
副業ブログを始めるためにまずやるべきことはなんだろう。。。
私は副業でブログを始める前に、専用のGoogleアカウントを作りました。これからブログを始めようと思っている読者に一番最初にお伝えしたい内容です。
本記事では約2,500文字を使ってアカウントの登録方法と、セキュティ強化について紹介しているので、記事を見ながら進めてみてください。
- 副業でブログをはじめるにあたって、Googleアカウントを新たに作ることのメリット
- Googleアカウントの作成方法(Gmailのセキュティ強化のための2段階認証の有効化を推奨)
- iPhoneを使ったメールの管理方法
ブログをはじめるにあたって、Googleアカウントを新たに作ることのメリット
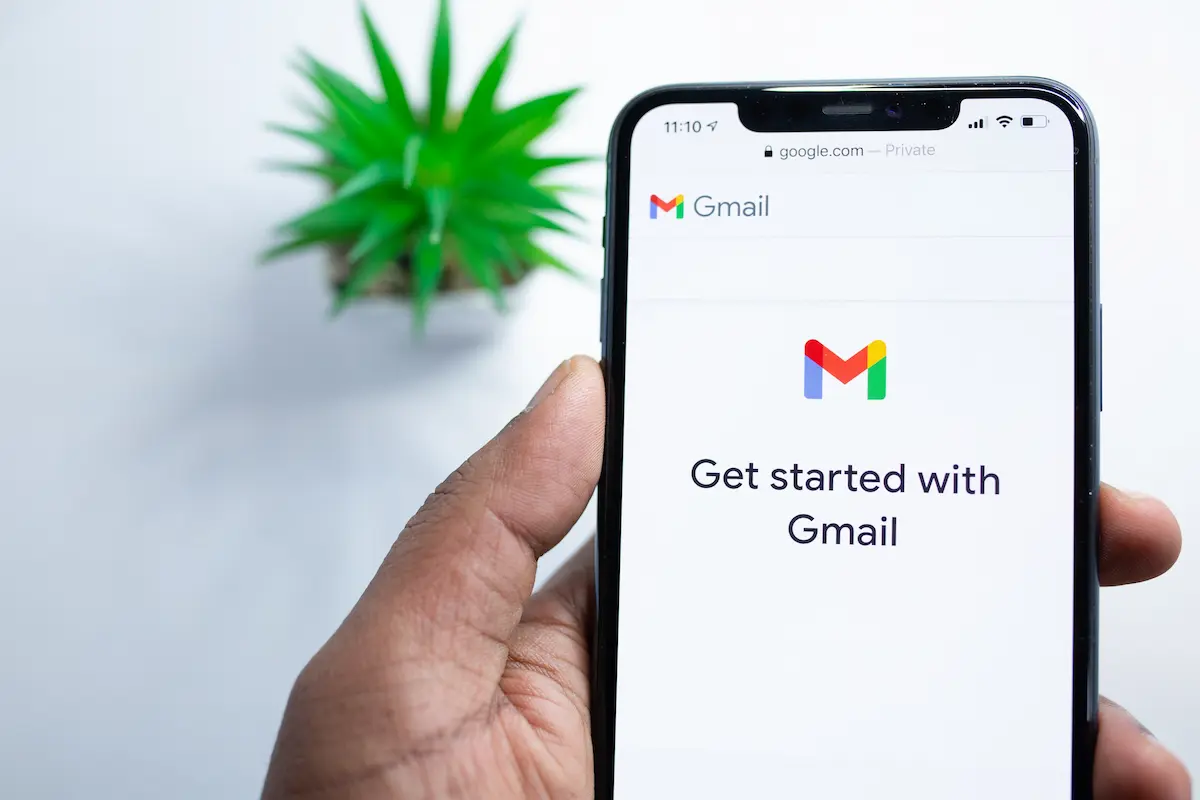
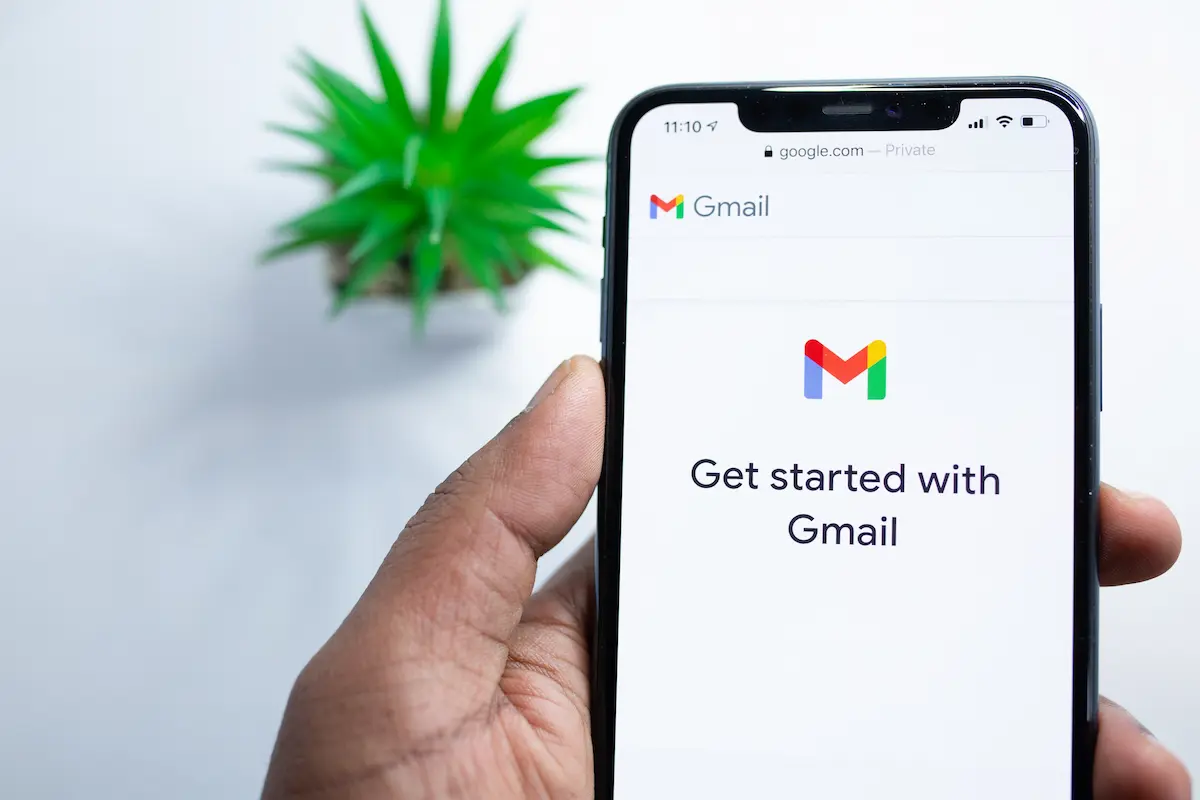
副業ブログをはじめると、各種サービスへ登録する必要があり、お知らせやログイン通知などのメールが何通もきます。例えば
- レンタルサーバー
- WordPress(ログイン通知)
- ASP(アフィリエイト・サービス・プロバイダ)
- Google(アドセンスやサーチコンソール)
- その他(SNSや被リンク獲得のために登録したサービス)
などです。



普段使っているGmailで対応できなくもないですが、管理しにくいので新しくアカウントを作ることをおすすめします!






Googleアカウントは複数登録できるし、管理も簡単
Googleの利用規約をみても、複数アカウントを作成することは制限されていません。(限度はあるかもしれませんが)
副業ブログ専用のアカウントを作っておけば、たくさんくるメールで重要な内容(Google AdSenseからのお祈りメールなど)の見落としを防げますし、iPhoneで複数のメールアカウントを確認できるので、簡単に管理できます。



100個も200個も作るのはさすがに怒られると思うので、やめときましょうね。
Googleアカウントをサクッと作る方法
すでにアカウントをもっている場合は、「別のアカウントを使用」を選択し「アカウントの作成」画面に移動
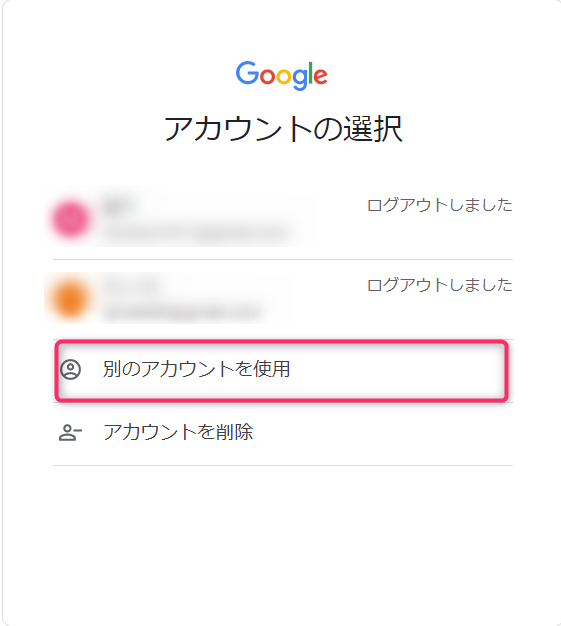
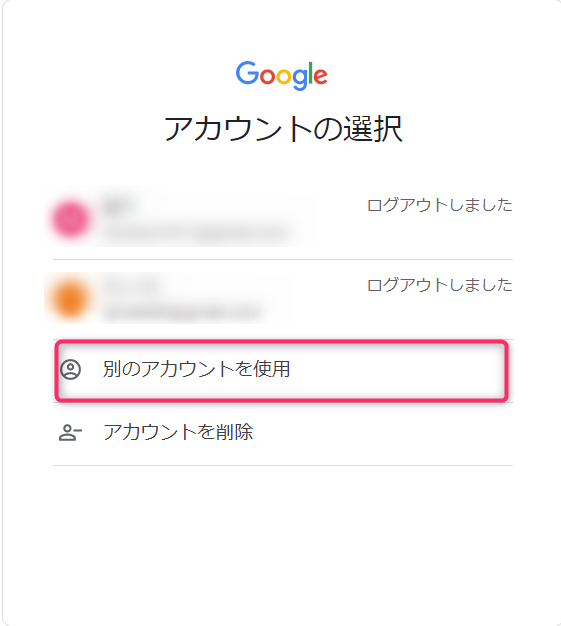
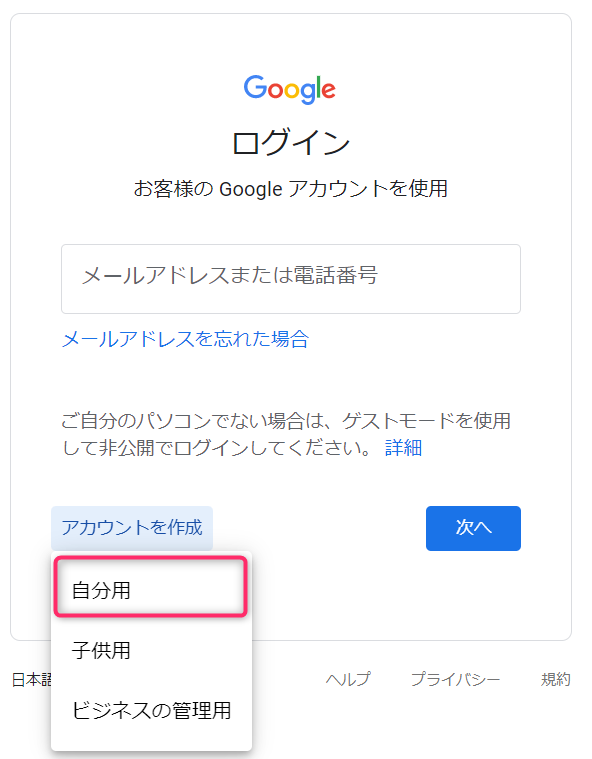
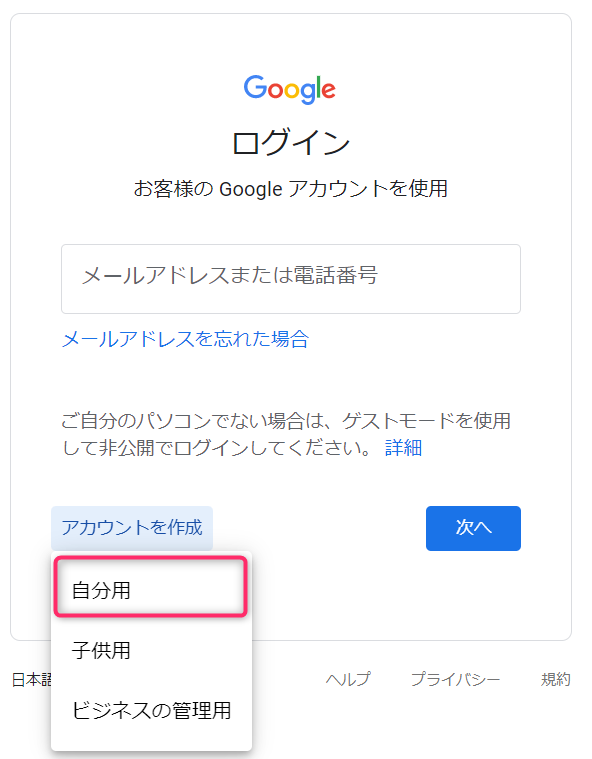
アカウントを作成から「自分用」を選択
名前、ユーザー名、パスワードを入力
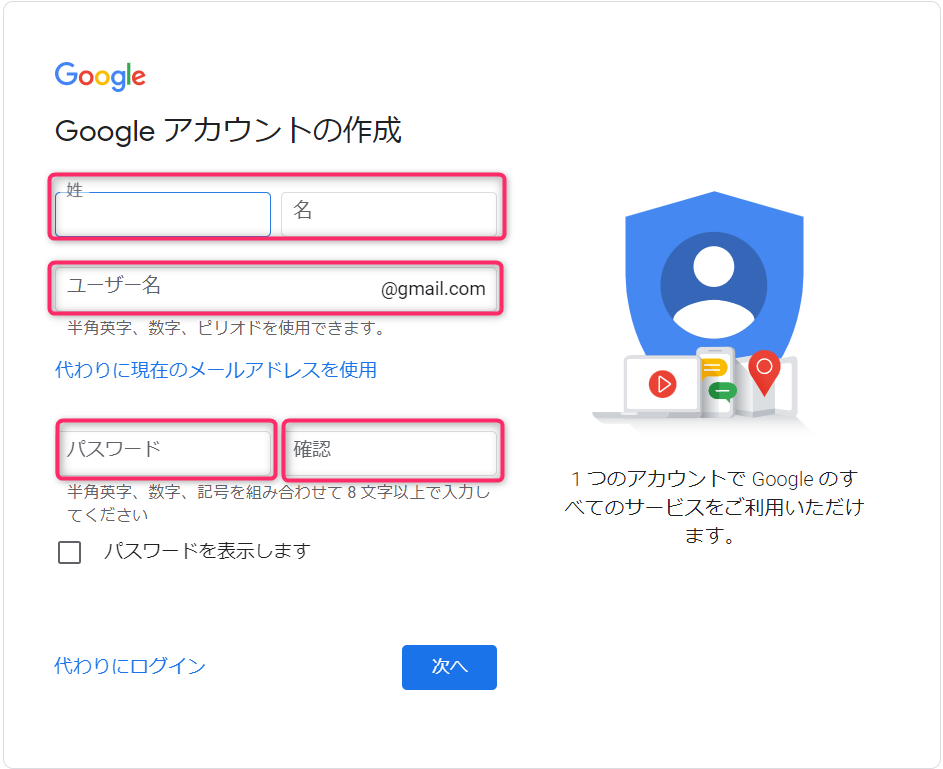
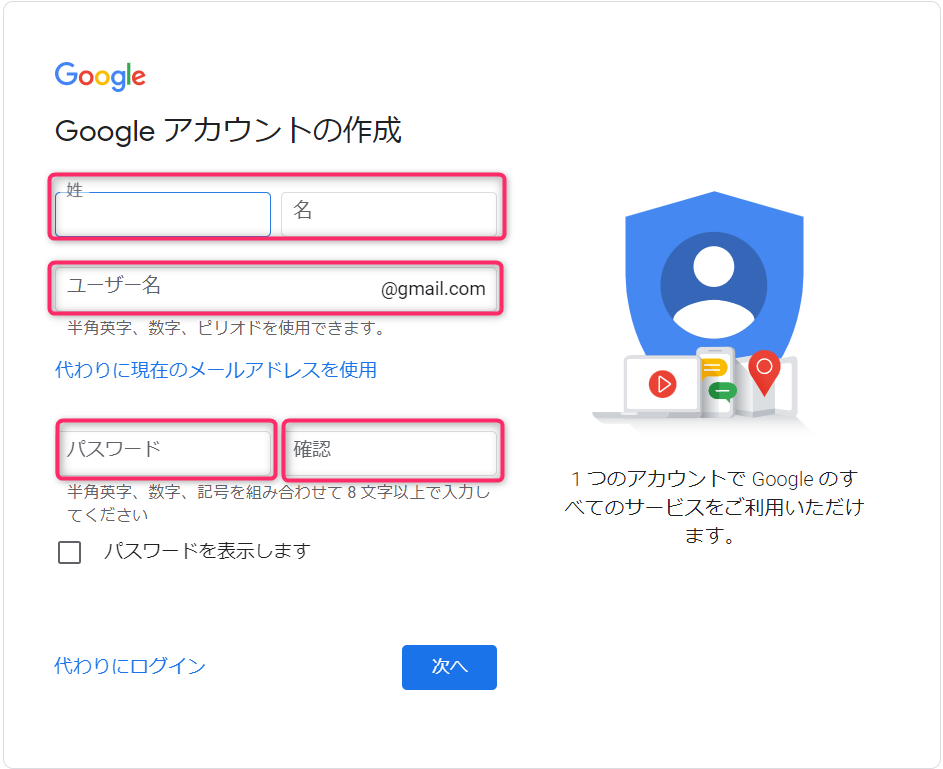
ユーザー名変更はできないのでよく考えてから登録する必要があります。



おすすめはサイト名やハンドルネームを意識したユーザー名です。モチベーションをあげるためにも、小粋なユーザー名にしましょう。
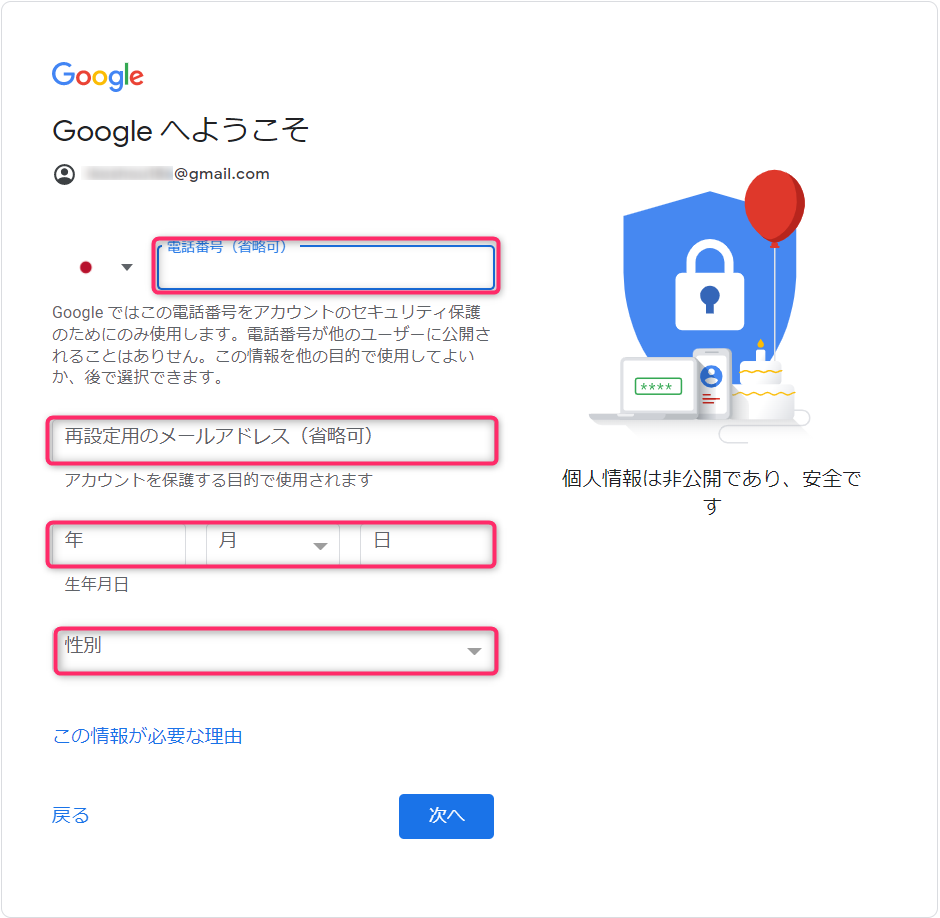
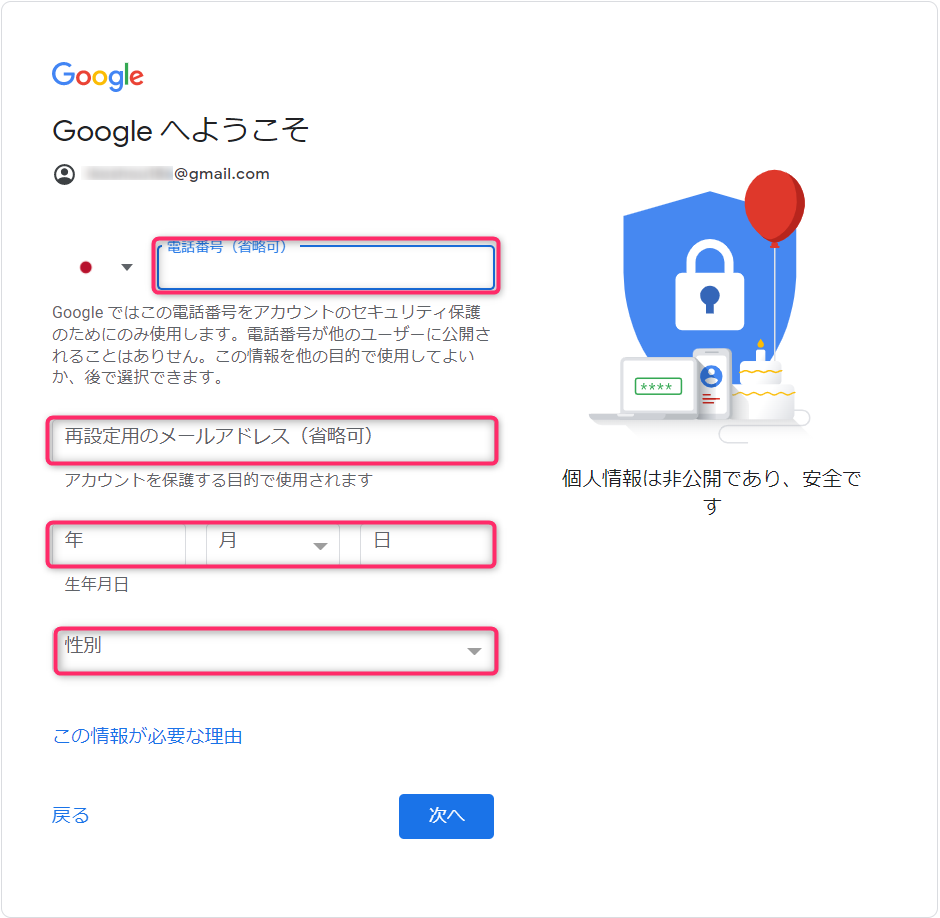
電話番号は省略可ですが、Gmailのセキュティ強化のために2段階認証を推奨するので、携帯電話の番号を入力します。再設定用のメールアドレスも省略可ですが、すでにアカウントを所持している場合は、そのGmailアドレスを入力すればOKです。



私は過去にフィッシング詐欺で誤ってAmazonの偽サイトにログイン情報を入力し、速攻で銀行に連絡してクレジットカードを停止した苦い経験があります。
Googleアカウント以外にも、Amazon、EvernoteなどWebサービスは基本2段階認証にしておくのが得策です。
「プライバシーポリシーと利用規約」について内容確認を行います。問題なければ同意
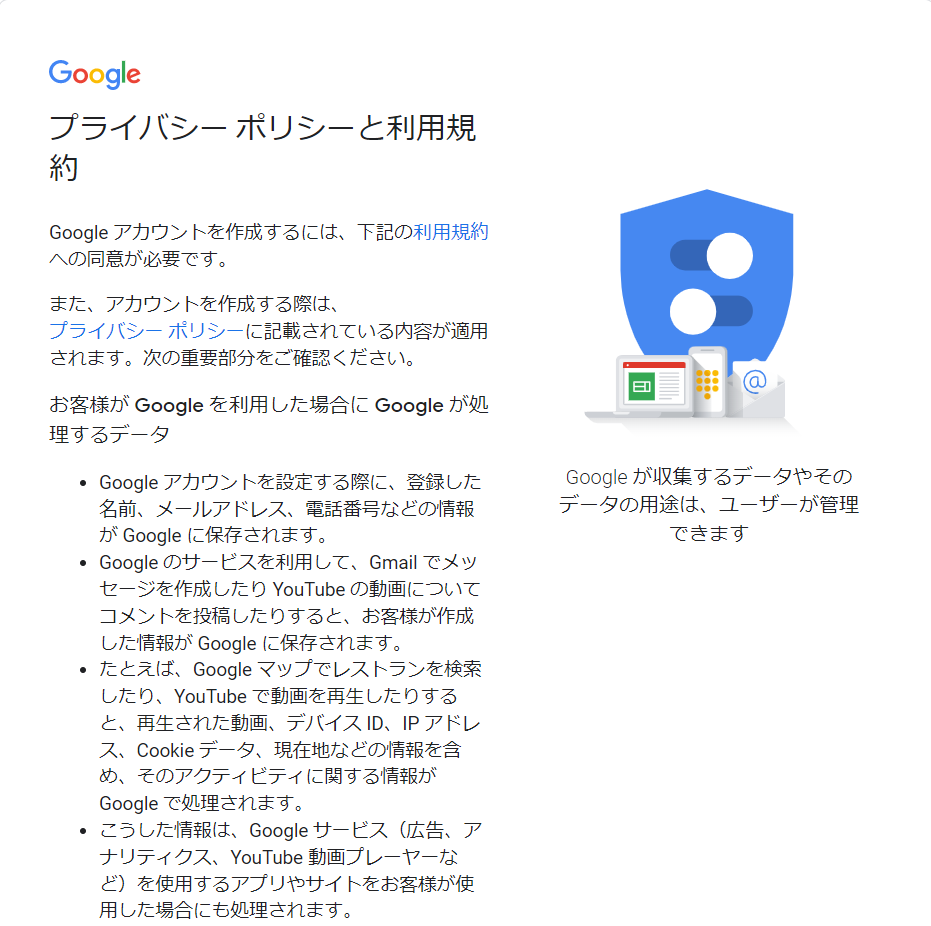
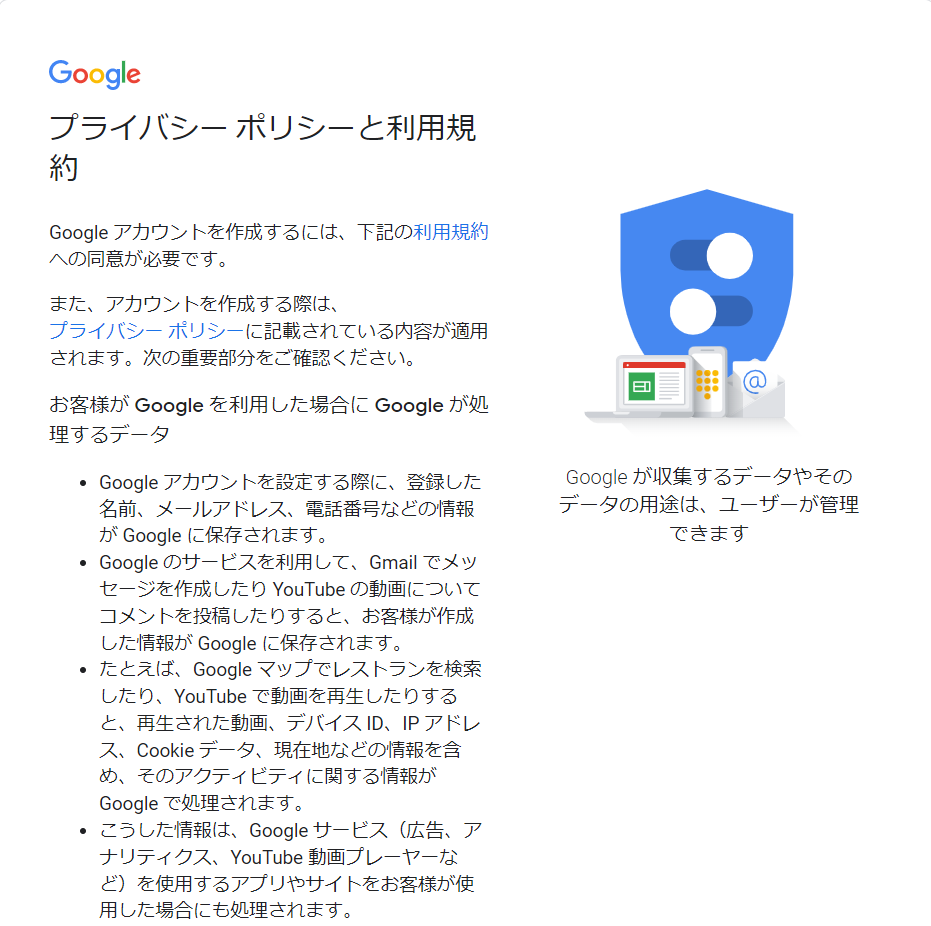
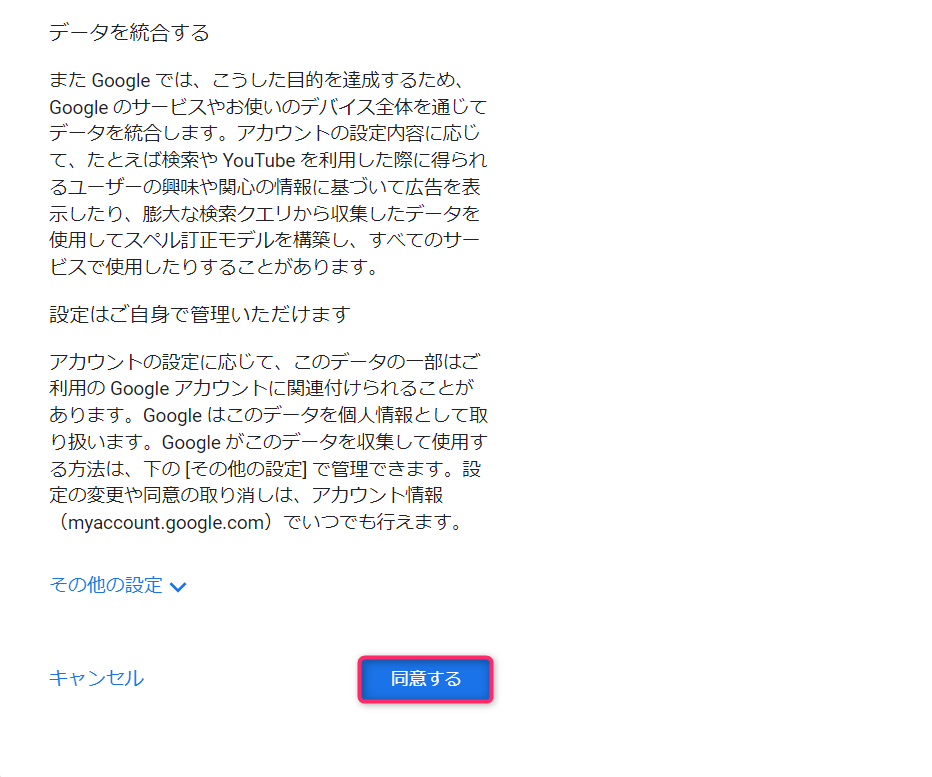
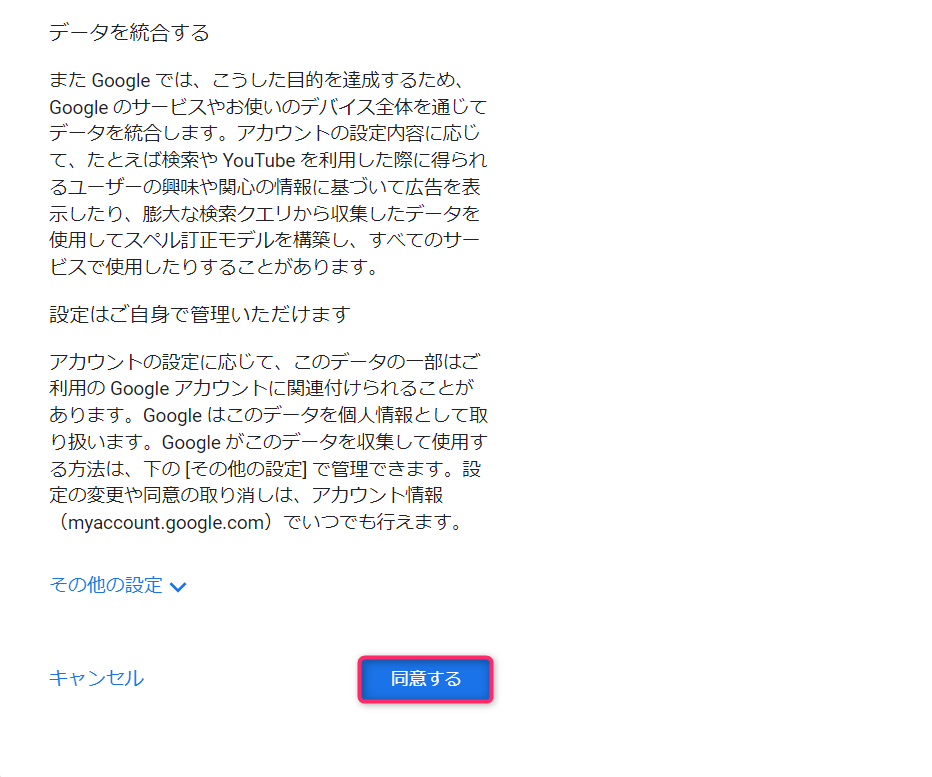
同意すれば、以上でアカウントの作成が完了となります。
Gmailのセキュティ強化(2段階認証)
2段階認証を設定することでアカウントへのログインの際、パスワードと登録した携帯電話番号にメールが送信され、認証コードの入力が必須となる設定です。
「認証コードを入力する」という手間はかかりますが、セキュリティを強化し、安全に副業ブログを行うためにも、設定を推奨します。以下設定方法について紹介します。
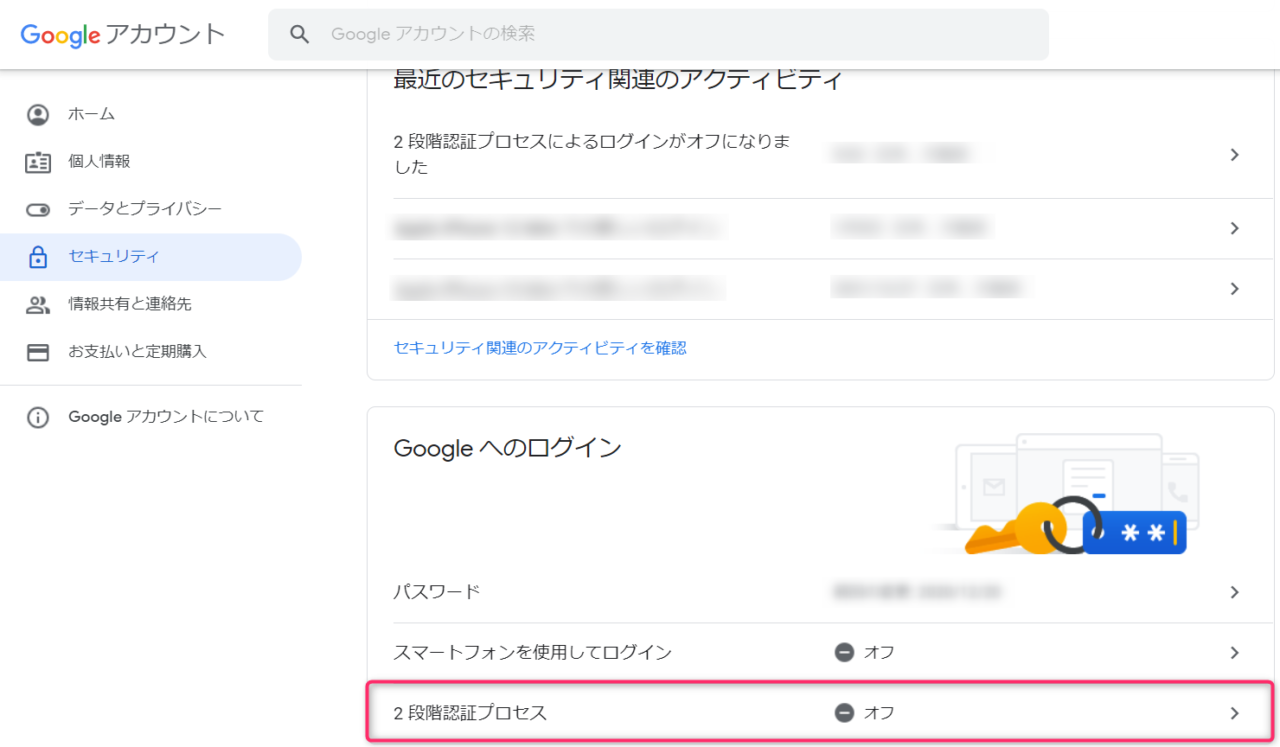
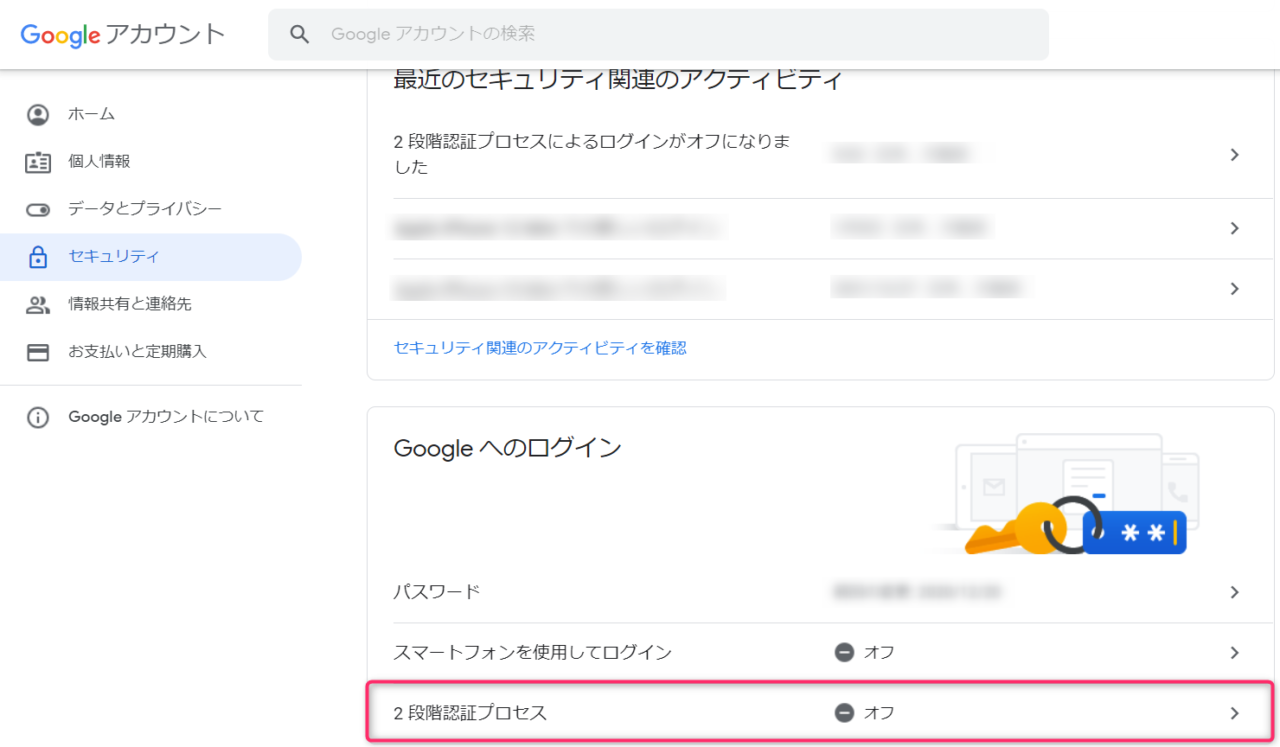
次の画面「使ってみる」をクリック
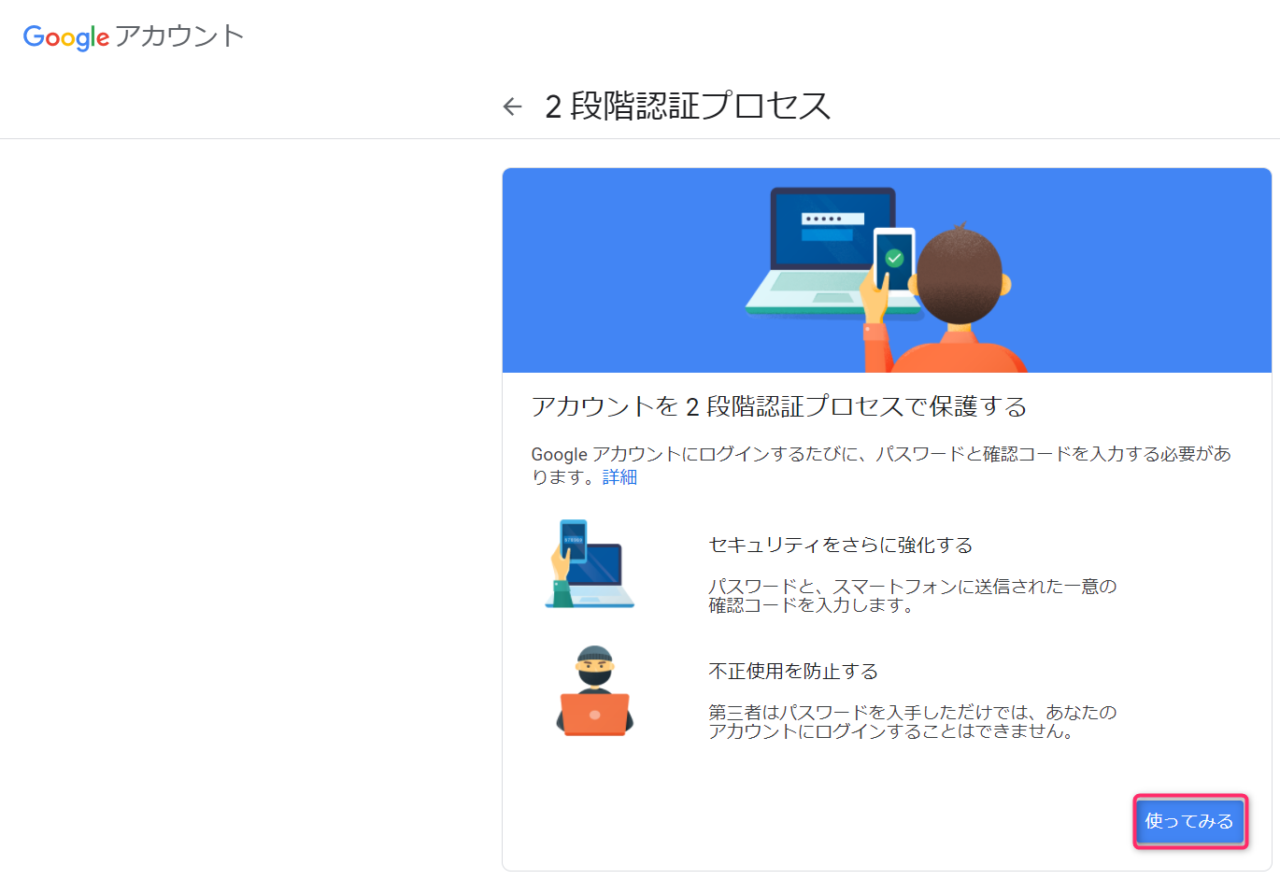
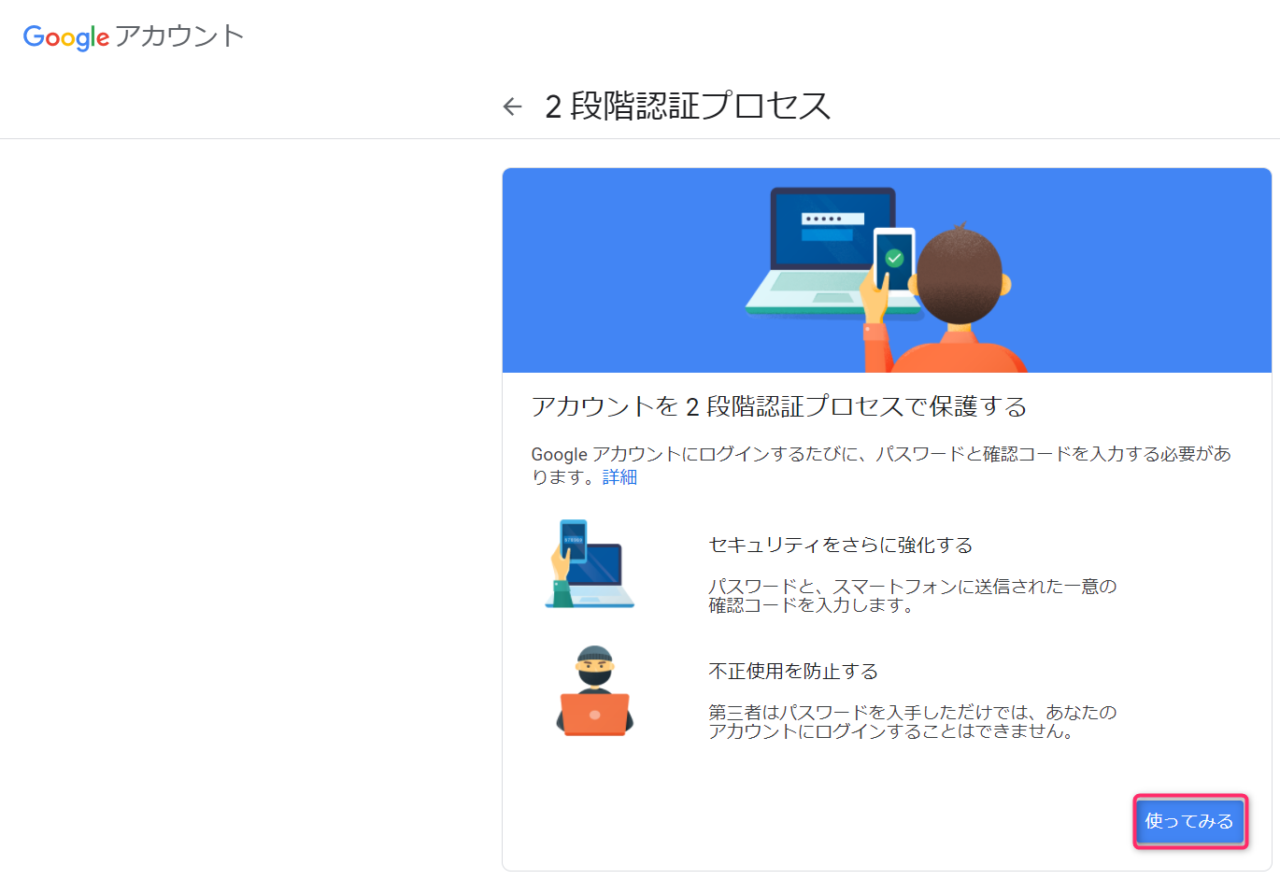
ログインが必要になる場合があるので、その際はパスワードを入力しログインします。
登録しているモバイルデバイス(この場合はiPhone)にテキストメッセージ形式でコードを送る方法が便利なので、その設定を進めていきます。「続行」をタップ
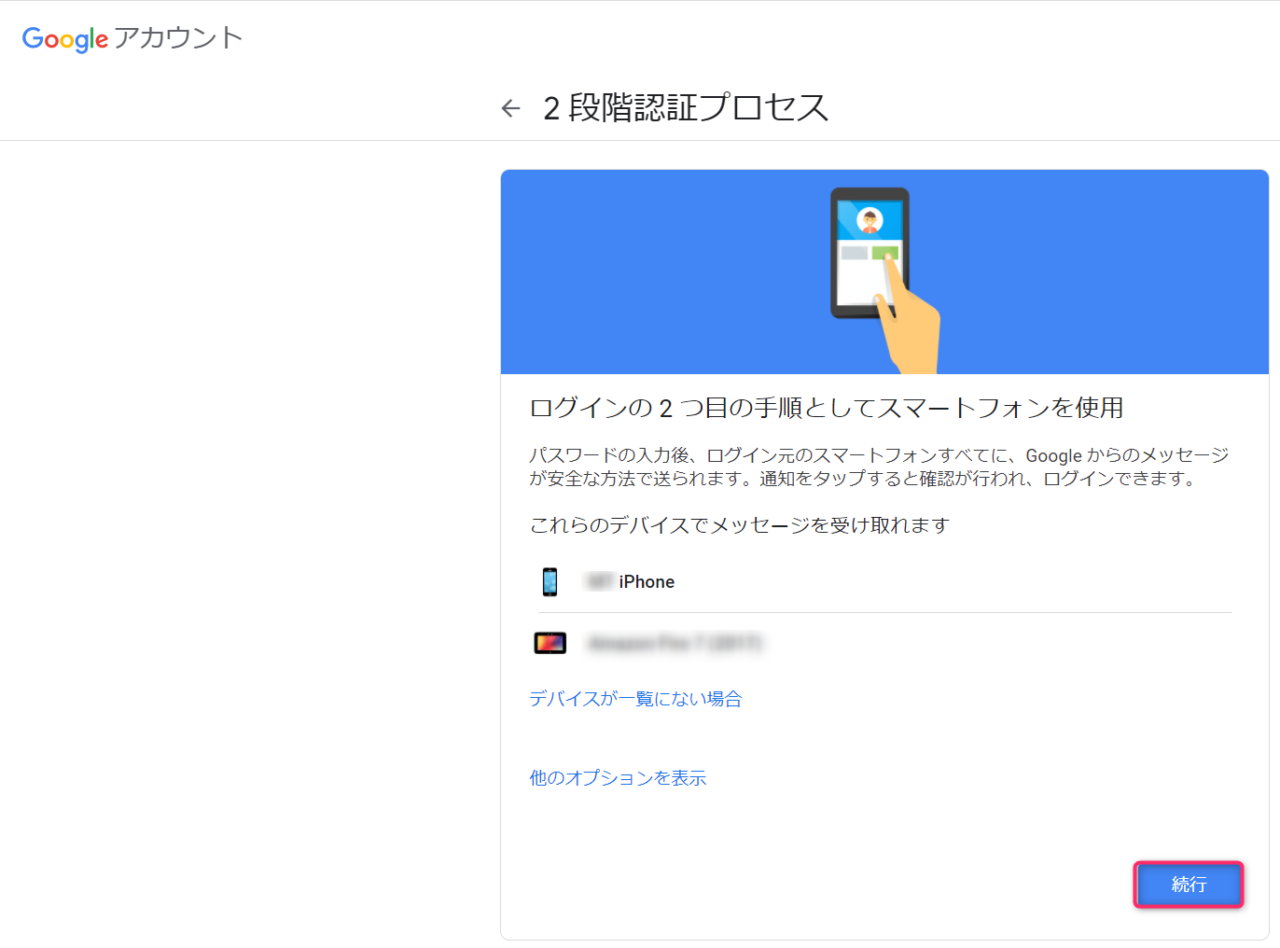
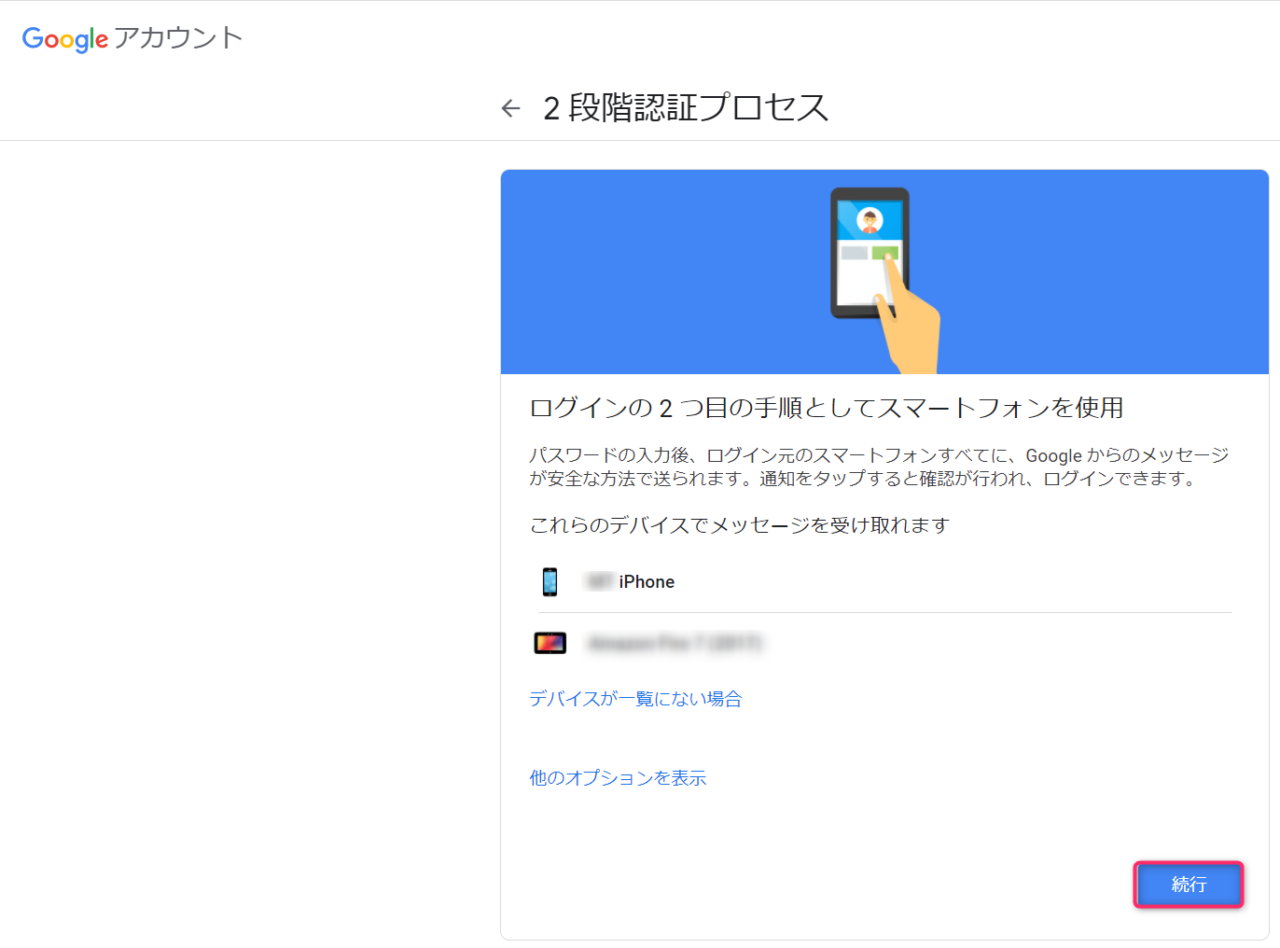
携帯電話番号を登録、コードの取得方法「テキストメッセージ」を選択、「送信」をタップ
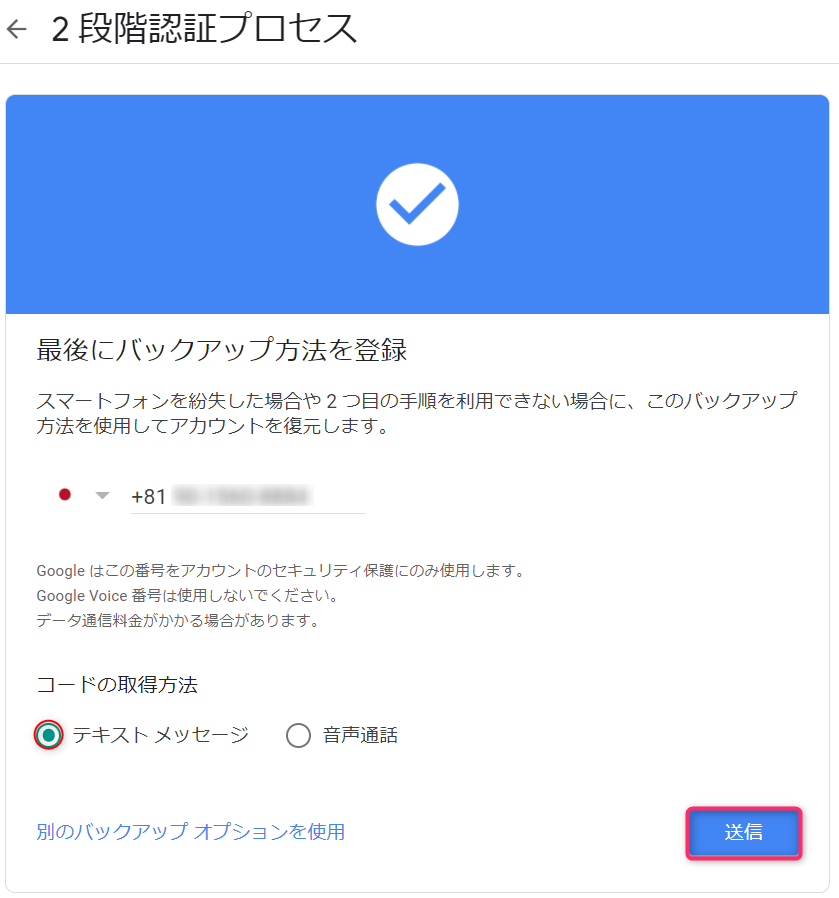
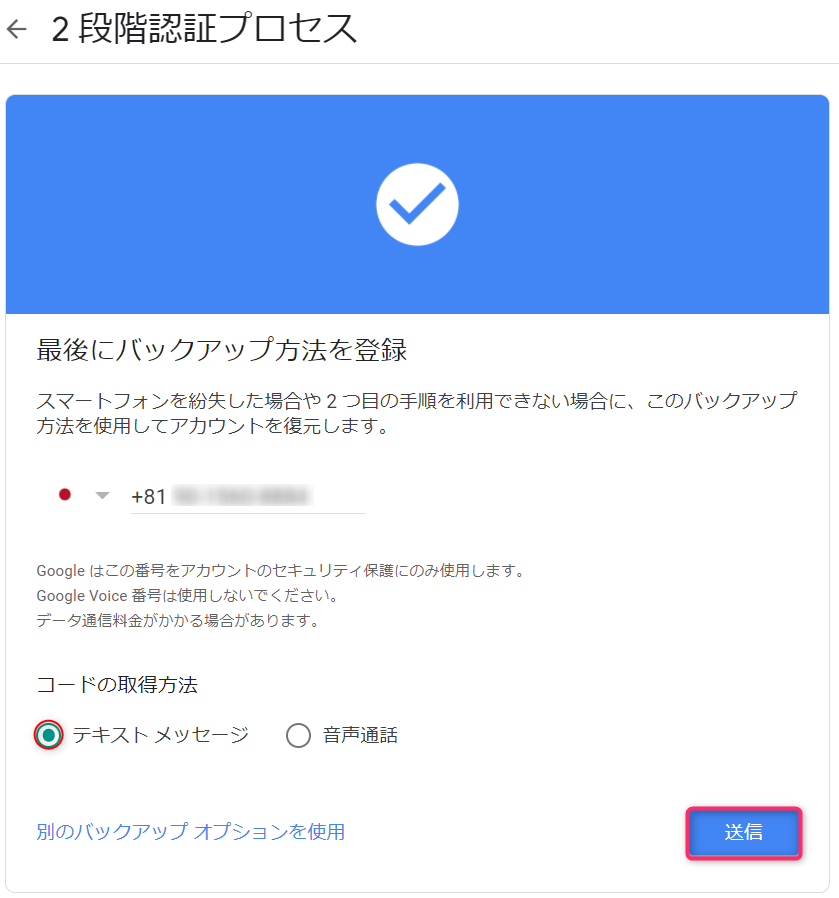
iphoneのSMSアプリを開き、Gからはじめる数字6桁のコードを確認
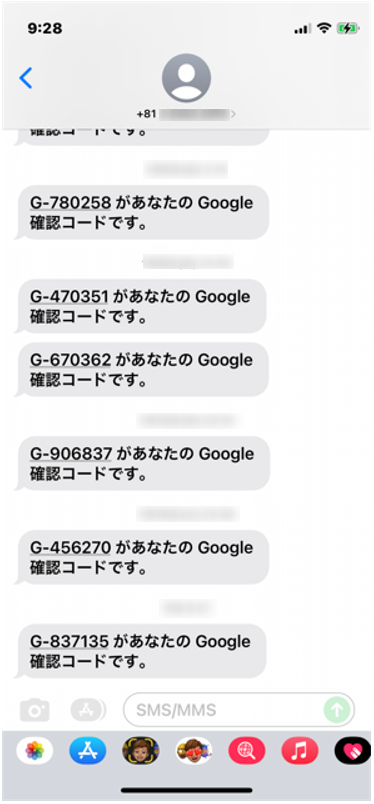
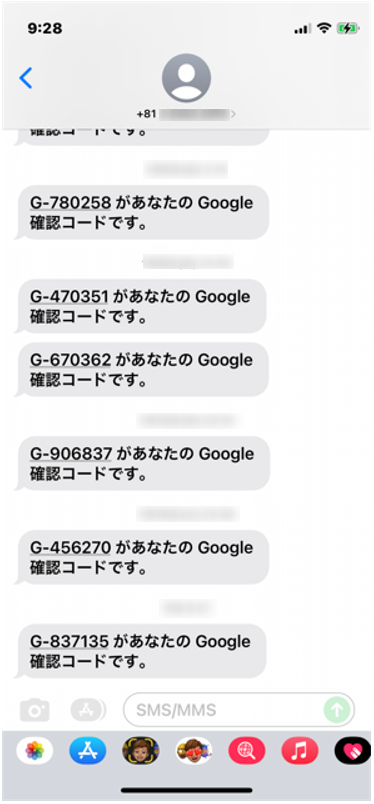
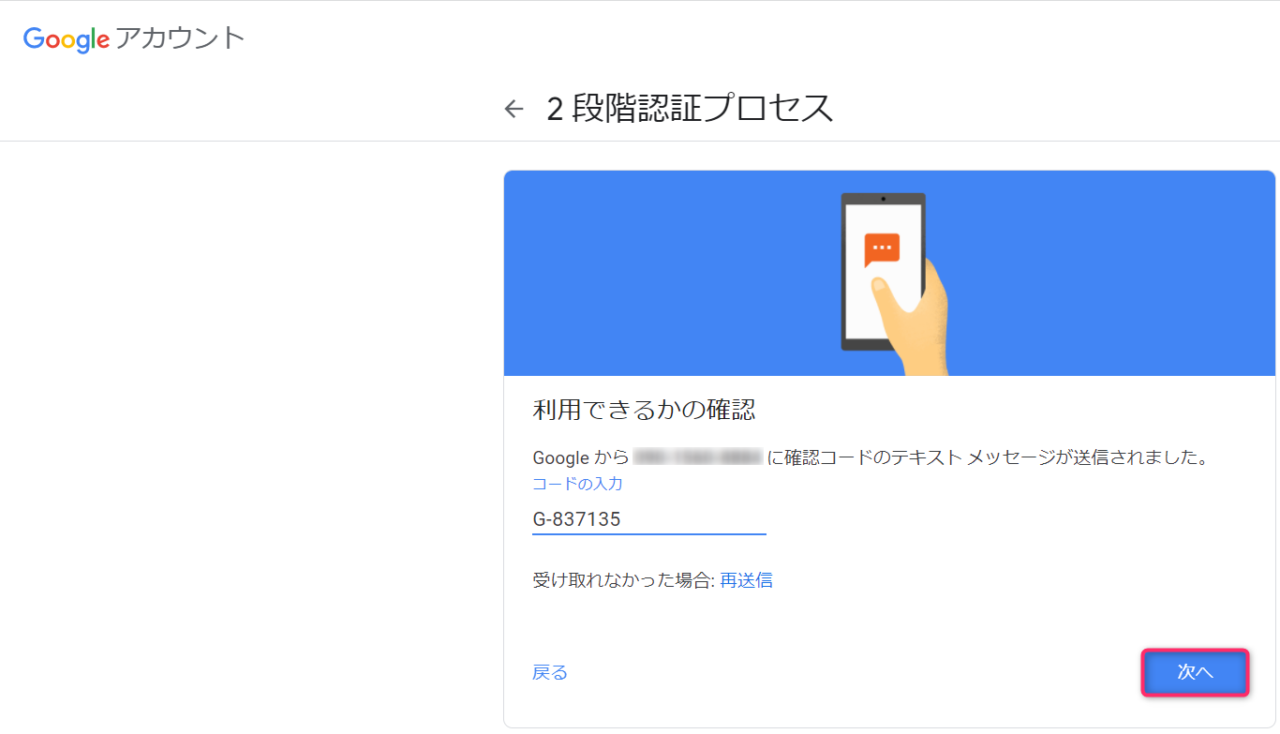
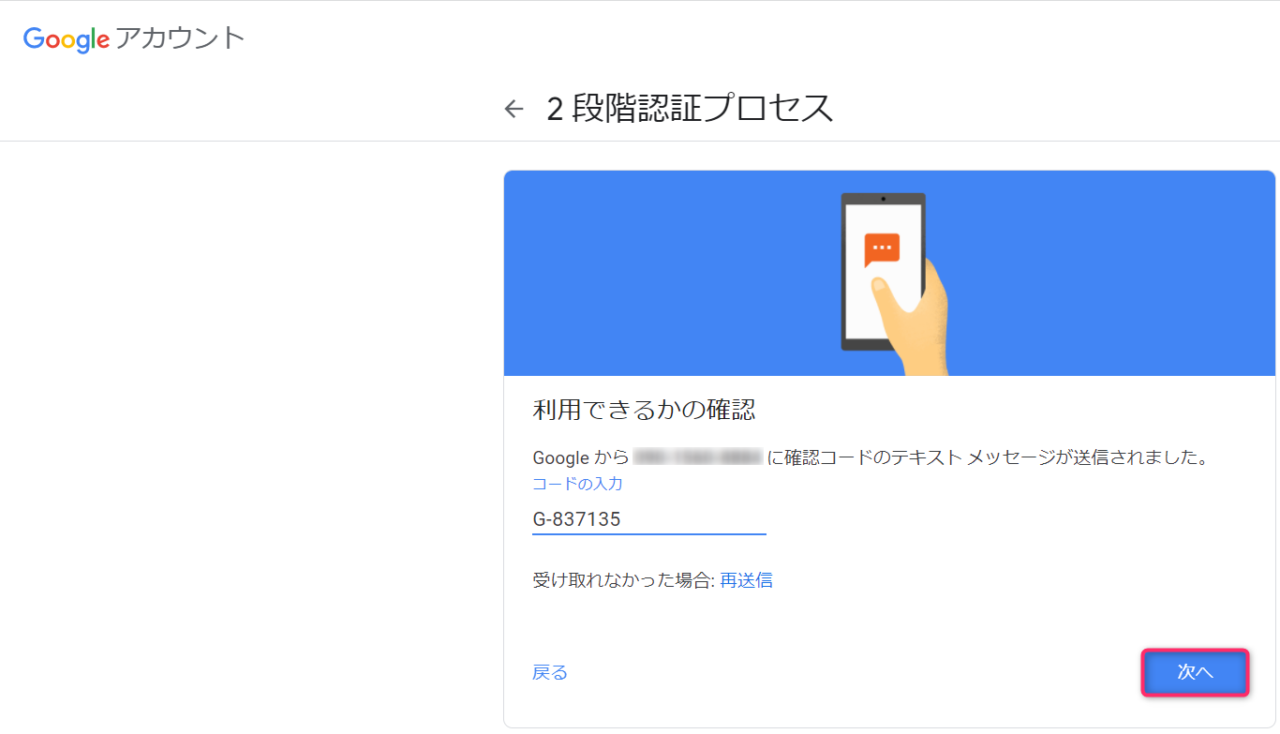
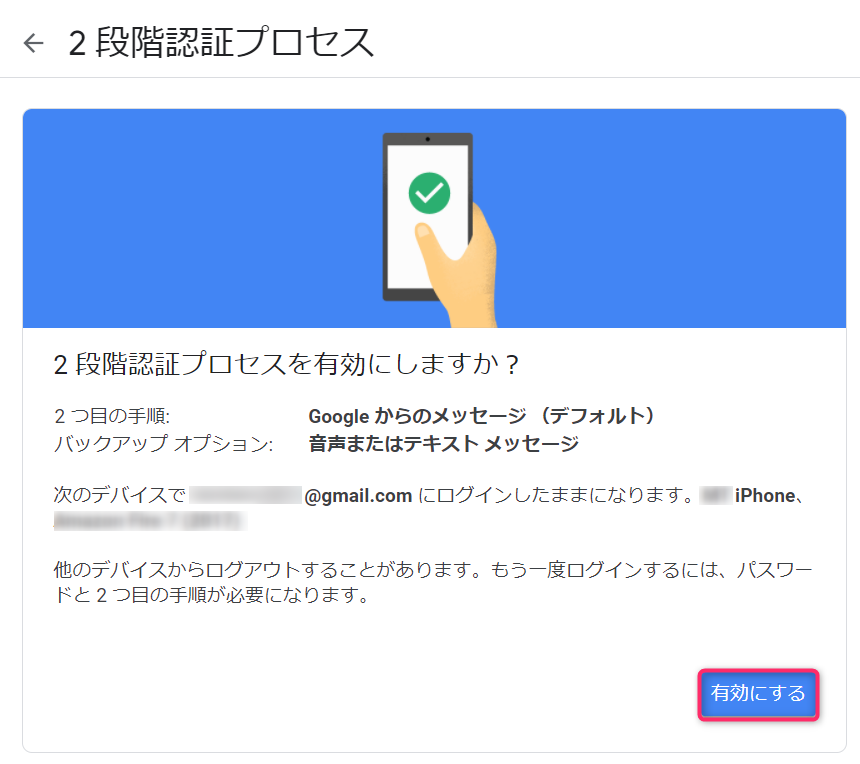
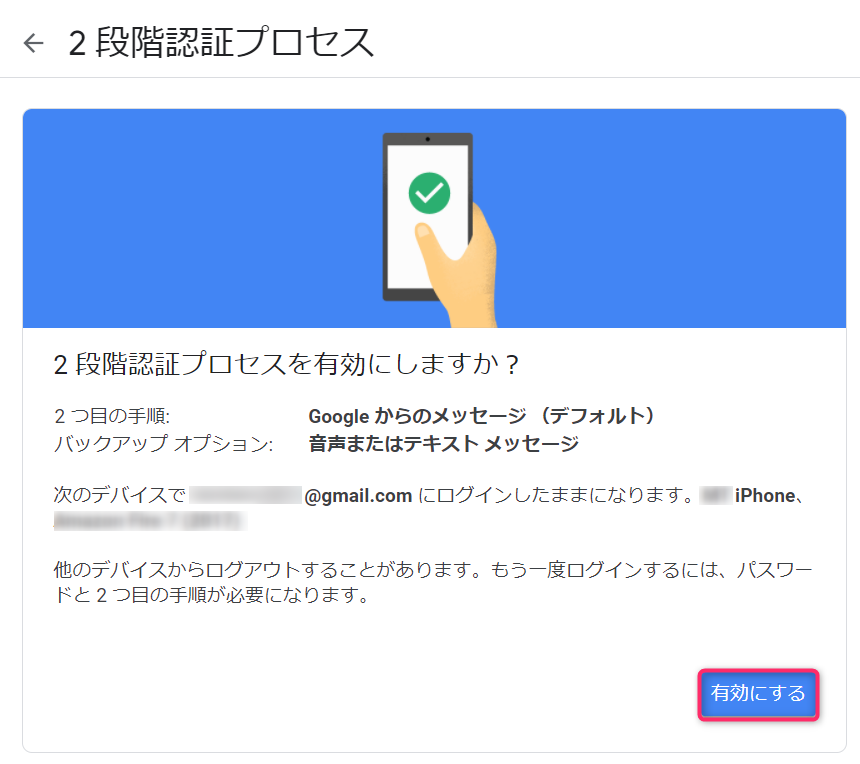
「2段階認証プロセスを有効にしますか?」の画面「有効にする」をタップ(場合によっては再度パスワードの入力)
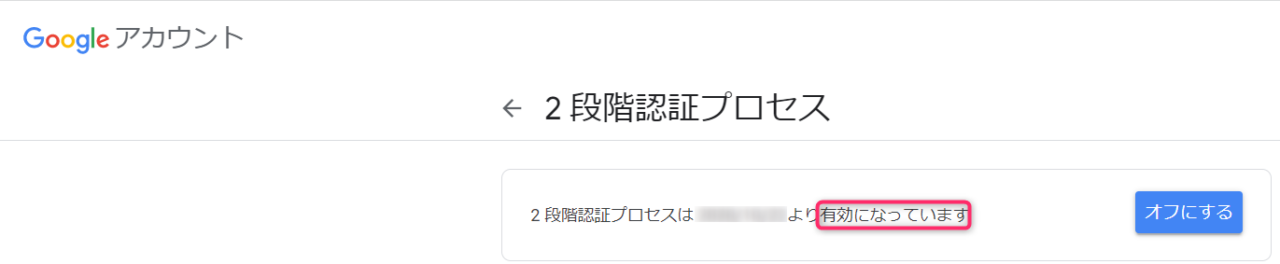
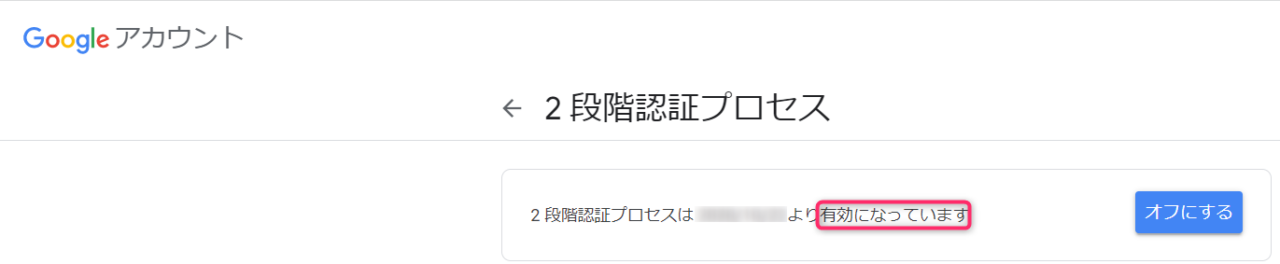



「有効になっています」とでればOKです!
iPhoneを使ったメールの管理方法
メールはPC上でも確認できますが、PCは編集作業に使うことが多く、メールをiPhone上で管理した方が便利なので、その方法についてご紹介します。
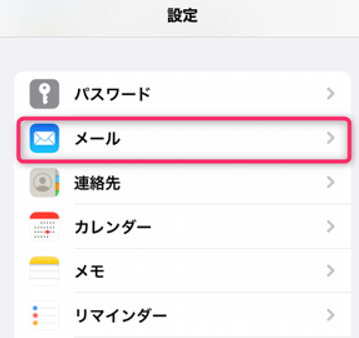
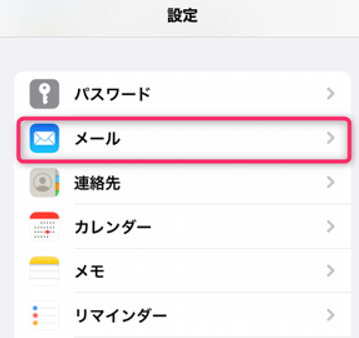
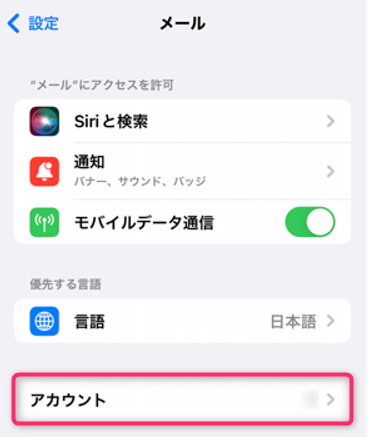
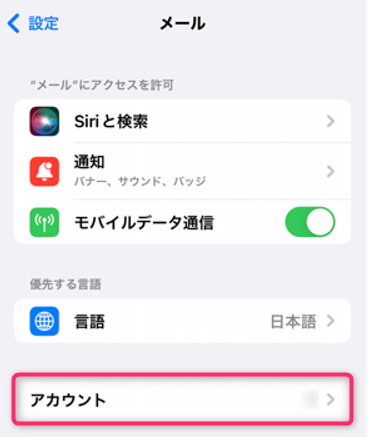
「Google」をタップ
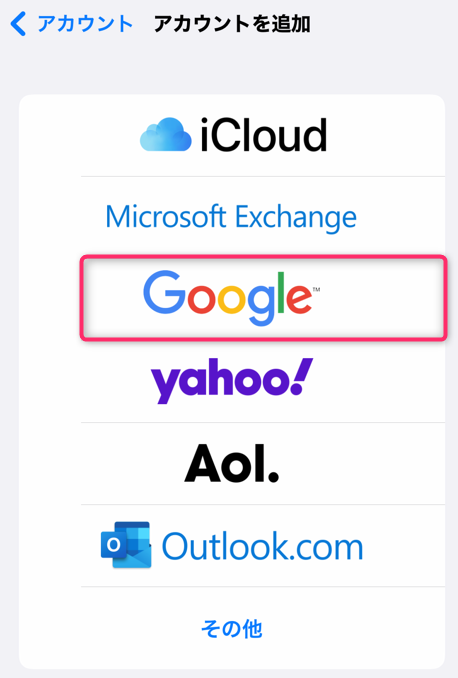
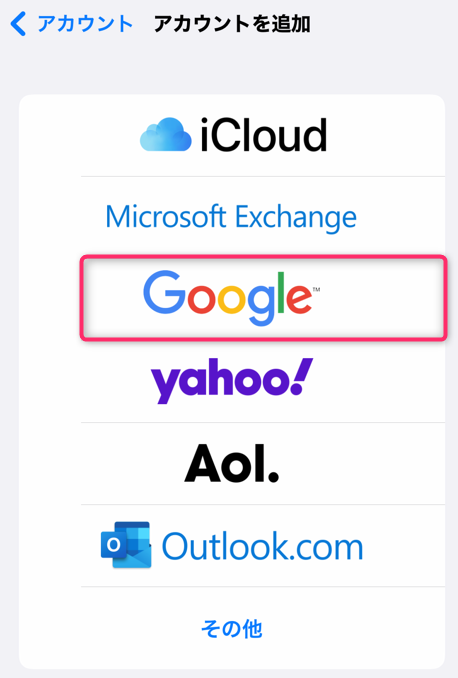
「Google」をタップすればログインとパスワードを求められるので、入力していきます。
※ここで、さきほど紹介した2段階認証が有効化されていれば2段階認証を求められるので、入力してください。
(ここで2段階認証のメールが来ない場合は有効化されていないので、もう一度設定を確認する必要があります。)
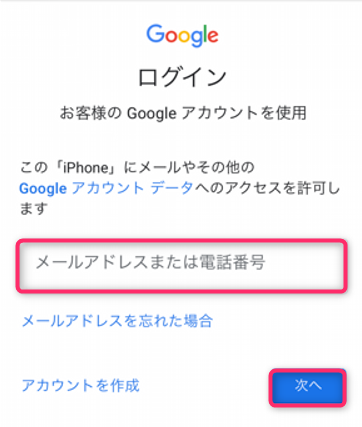
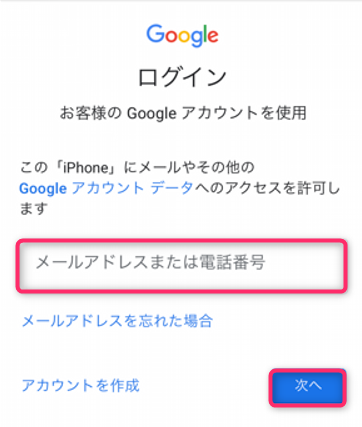
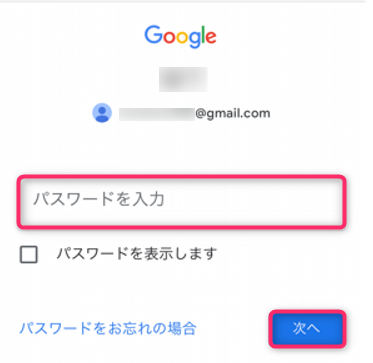
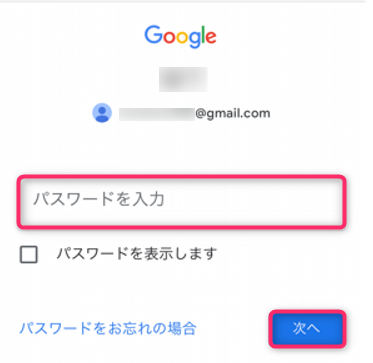
あとは「保存」をタップすればメールアカウントの追加完了です。
今回は副業ブログ専用でGoogleアカウントを設定する方法について、解説させて頂きました。新しくアカウントを設置することで、従来のものと区別し副業ブログ専用でメールを見れるようになったので、管理がしやすくなりました。



最後まで読んで頂きありがとうございました!


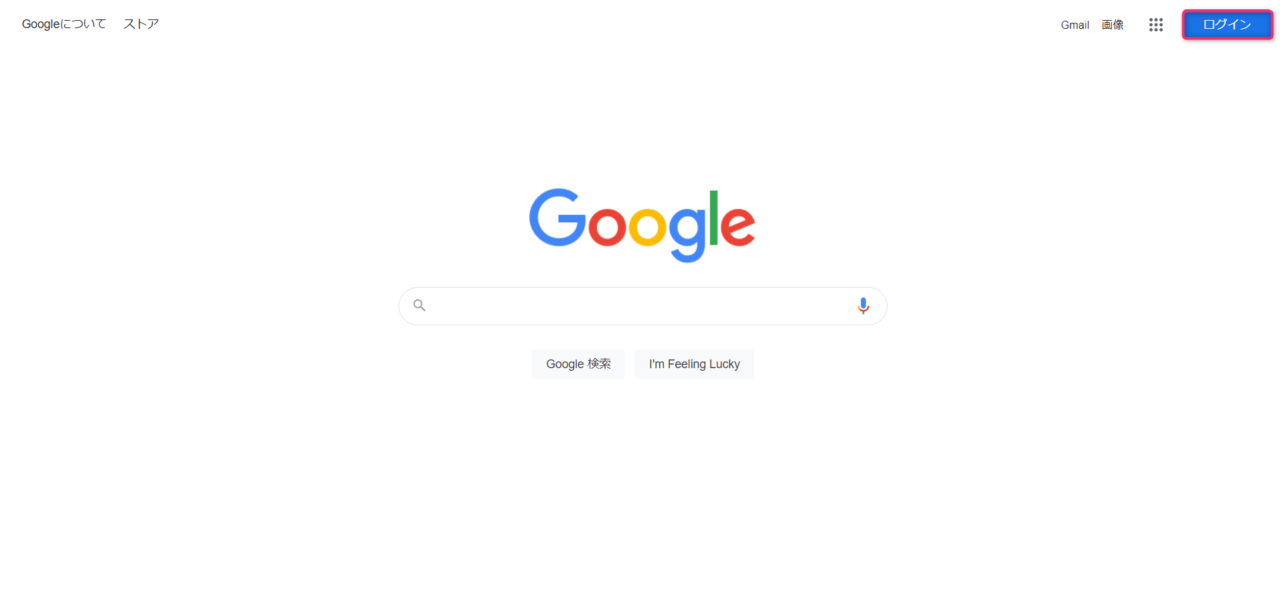
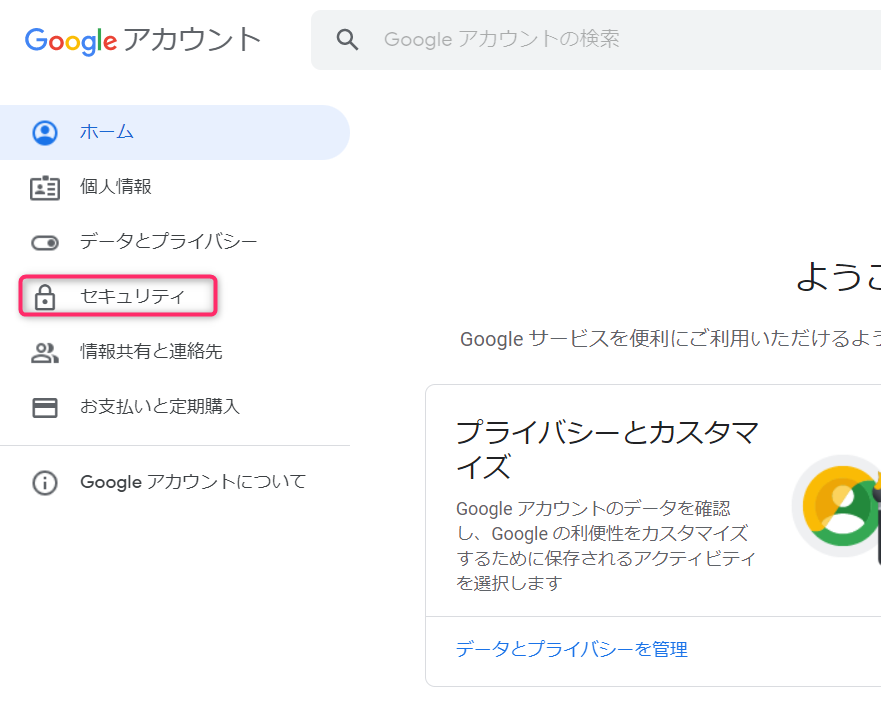
コメント