
SWELLを購入した後はどんな設定をすればいいの?
Word Press有料テーマ「SWELL」を購入した後に実施した初期設定について、紹介していきます。
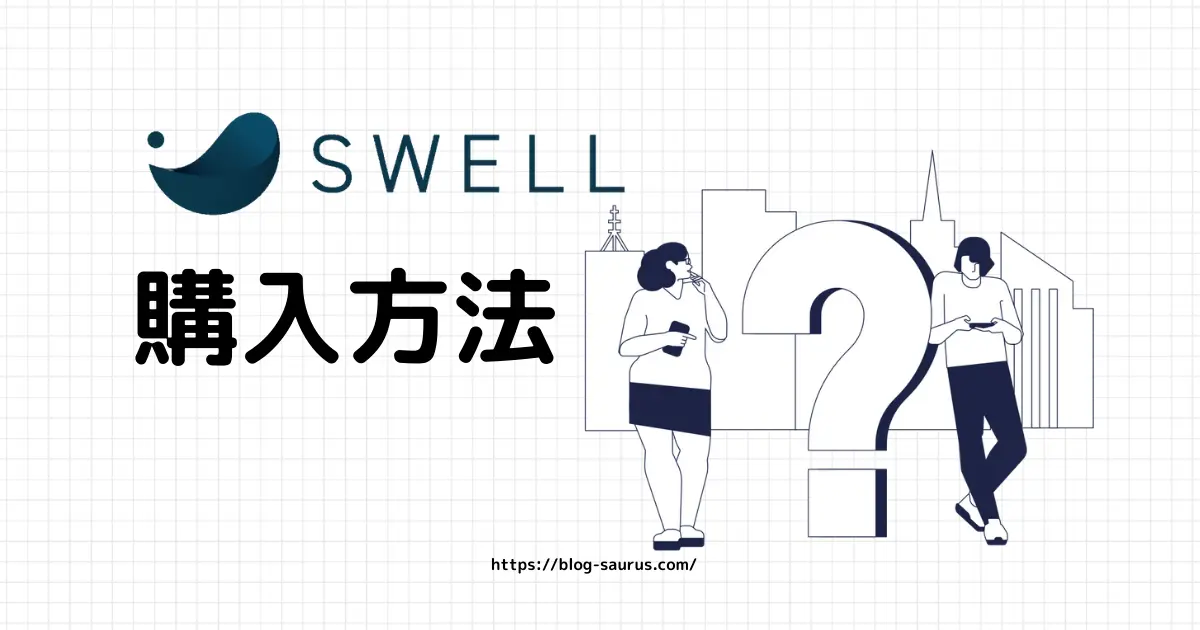
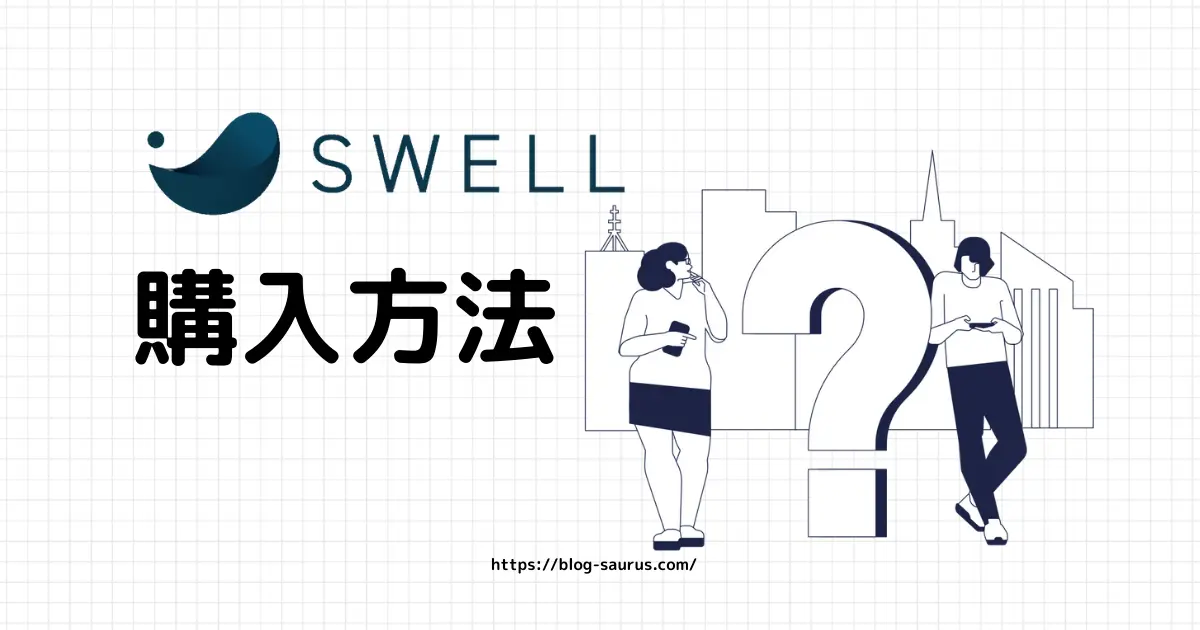
- はじめに、子テーマのインストールをしよう
- プラグインとはなにか?ということと、初期設定で入れるべきプラグインについて
- プラグイン「SEO SIMPLE PACK」「Xo Security」「BBQ Firewall」の設定方法
はじめに、子テーマのインストールをしよう


SWELLを購入した後にやるべきことは「子テーマのインストール」です。
WordPressのテーマには、「親テーマ」と「子テーマ」と呼ばれる2種類のテーマが存在します。
(テーマによっては子テーマを自作する必要があるみたいです。)
親テーマとは「テーマそのもの」の事で、子テーマとは「カスタマイズするための」テーマの事です。
親テーマをカスタマイズすると、不備があった場合に元に戻せなかったり、更新するとカスタマイズした内容が元に戻ってしまったりするので、「子テーマ」を有効化してHPのデザインをカスタマイズする必要があります。
SWELLにも「子テーマ」があり、会員サイトのマイページから無料でダウンロード可能です。
(「swell_child.zip」という名称です。)
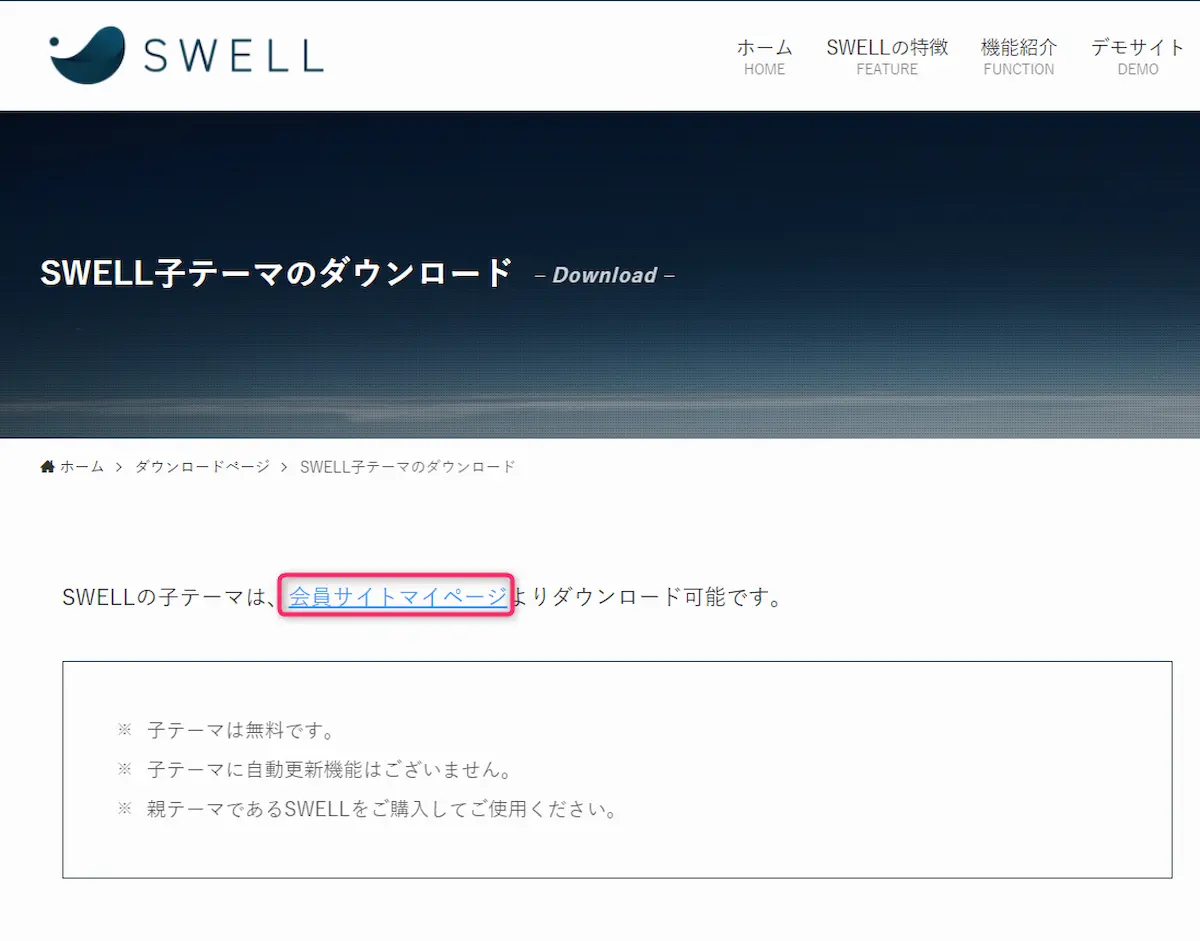
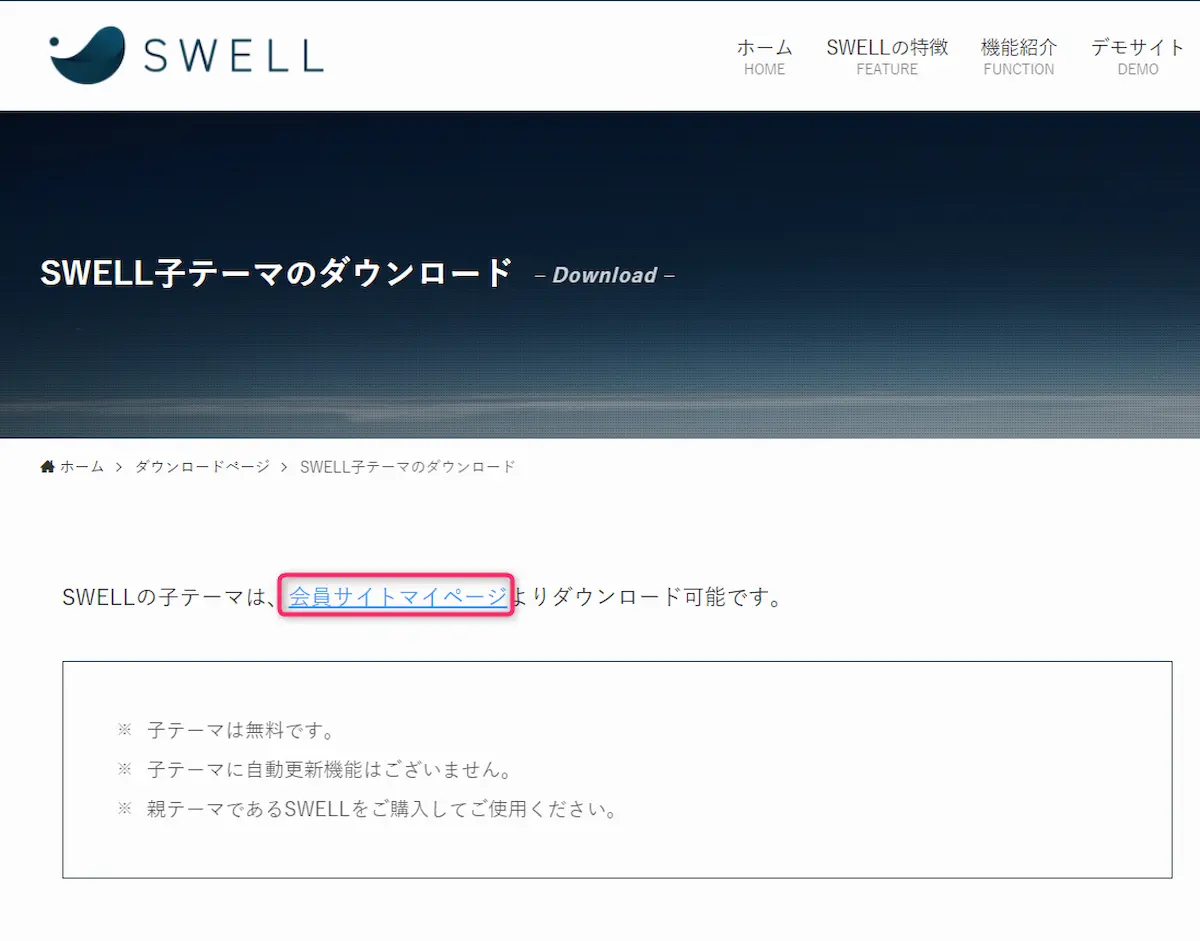
子テーマをダウンロードする前に、SWELLの親テーマをダウンロードしておきましょう。
テーマのアップロードと「子テーマ」の有効化
「.zip」形式のファイルをWordPressにアップロードしていきます。
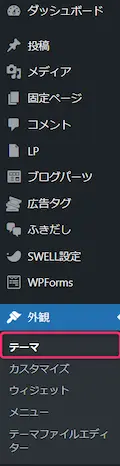
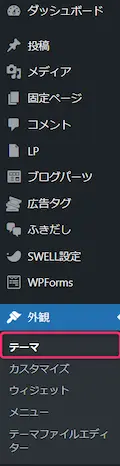
WordPressの左のメニューから「外観」⇒「テーマ」を選択します。
次に「新規追加」⇒「テーマのアップロード」⇒「ファイルの選択」の順に進み、


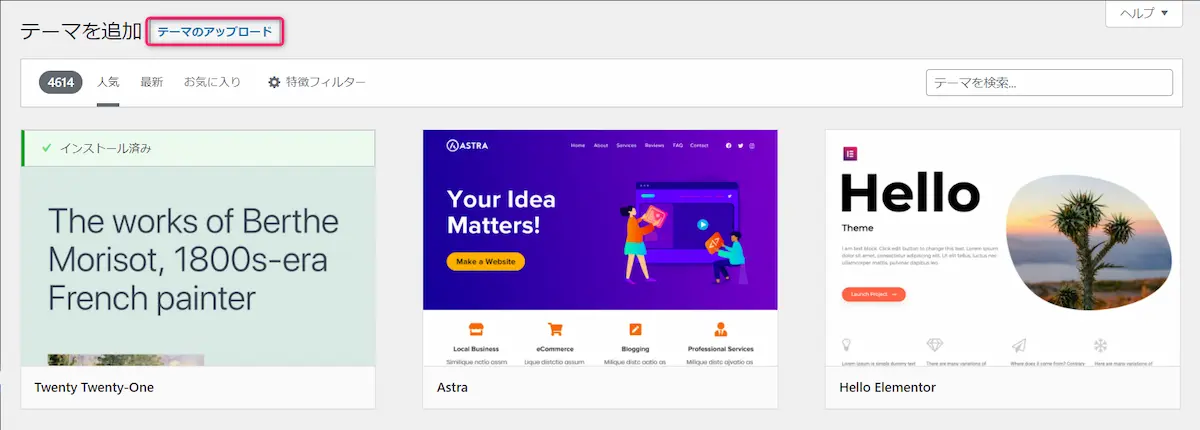
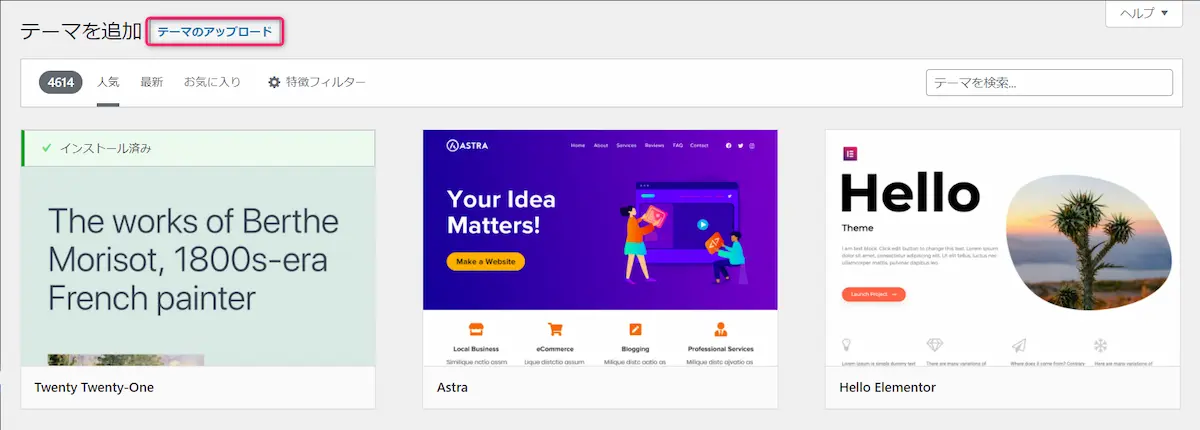
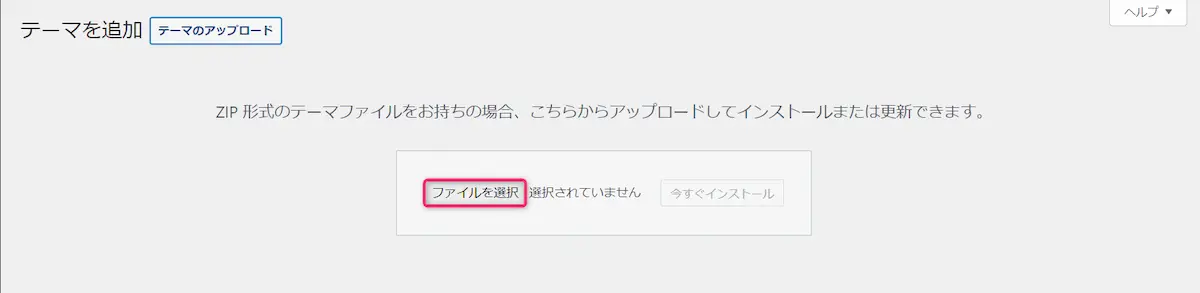
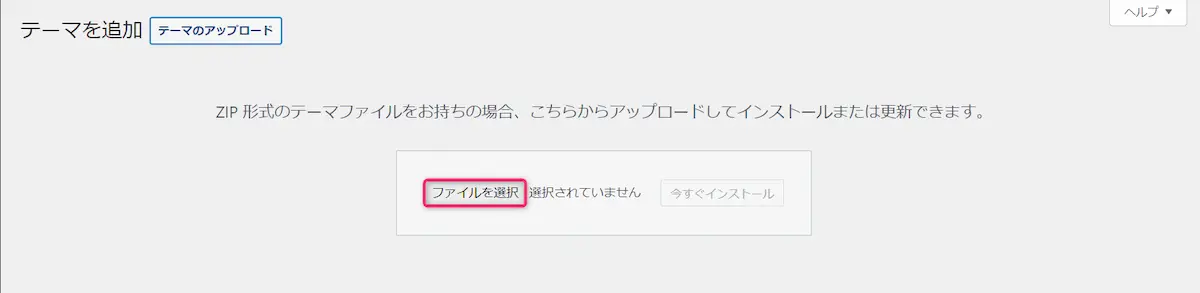
それぞれ「親テーマ」「子テーマ」の「.zip」形式ファイルをそれぞれアップロードし、「SWELL CHILD」を
有効化させます。
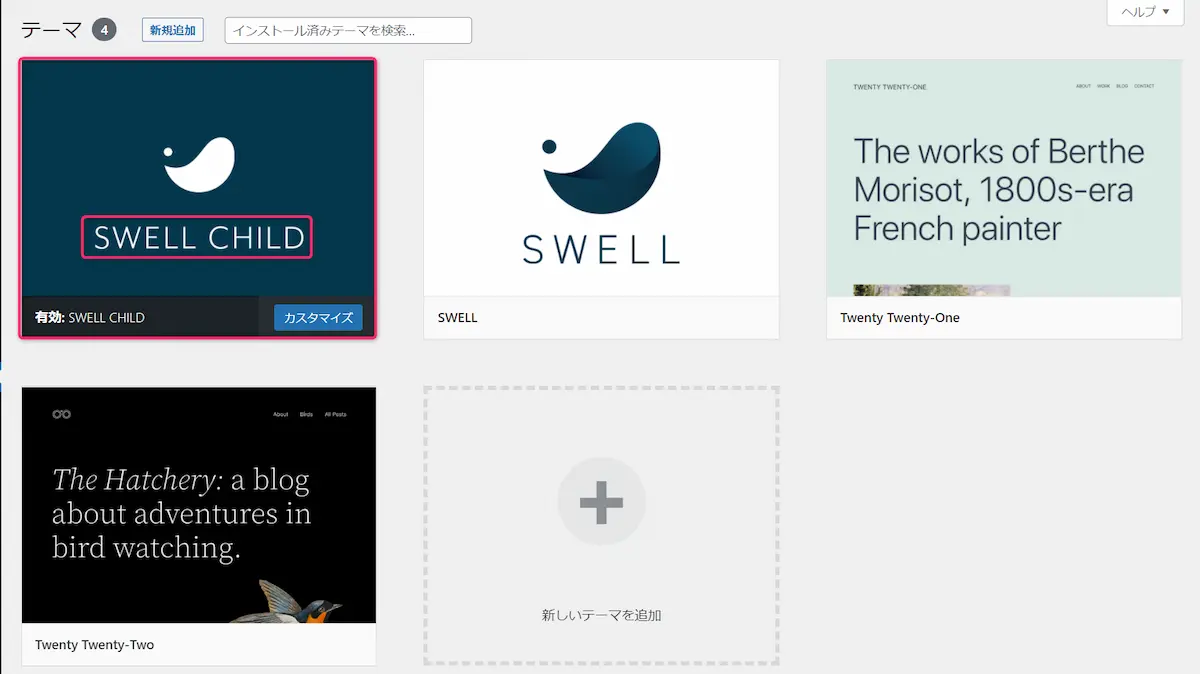
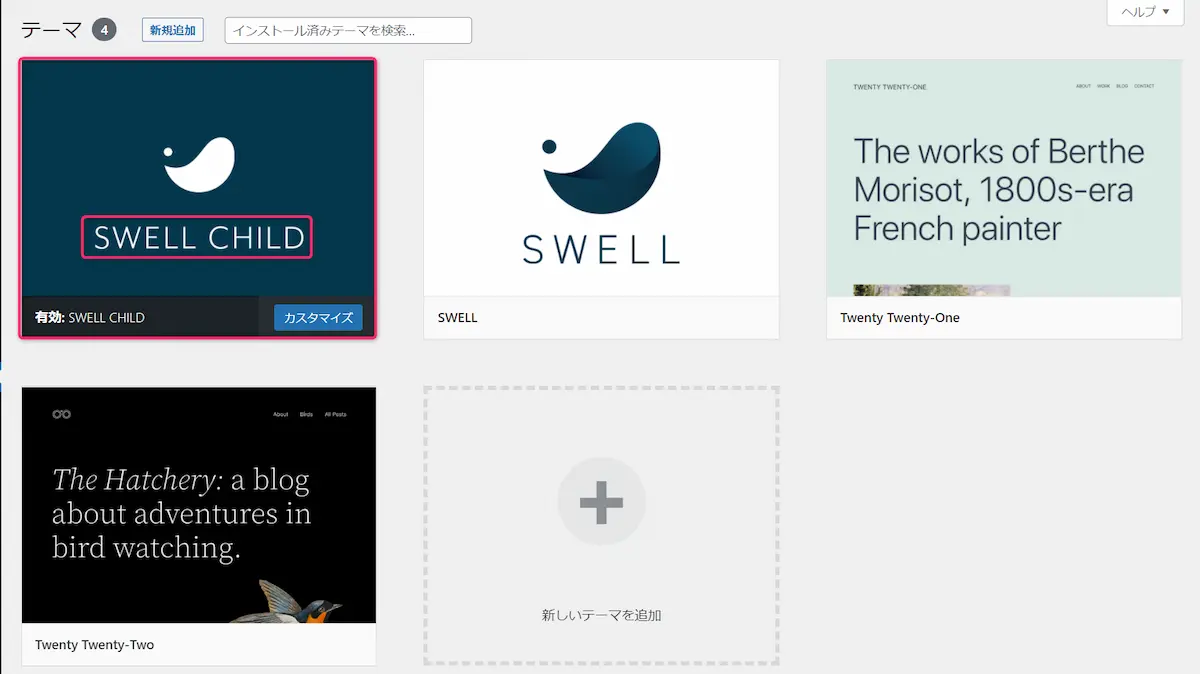
必ず「SWELL CHILD」の方が有効化になっているか、確認しましょう。
これで「子テーマ」の有効化は完了です!
SWELLのユーザー認証も合わせて行いましょう。
プラグインとはなにか?



ここではまずはじめに入れておきたいおすすめプラグインについて、紹介していきますね!
「プラグイン」とはWordPressの機能を拡張させるためのツール(プログラム)の事です。
初期設定で入れるべきWordPressプラグイン
それは、SEO対策とセキュリティ対策をするためのプラグインです。
検索エンジン最適化(SEO)
SEOとは「Search Engine Optimization」の略で検索エンジン(ここでは主にGoogle)でWebページを上位表示させるためにサイトを改善するプロセスの事です。
ただし、Googleは「どうすれば最適化できるか?」という具体的な方法は明らかにしていないため
(検索エンジン最適化(SEO)スターター ガイドがあります。)
確実な方法はなく、あくまでも予測の範疇で行われるものですが、プラグインをインストールすることで最低限の対策を行うことができます。
WordPressのセキュリティ対策
WordPressはオープンソースのブログソフトウェアであるがゆえに、自由度の高いカスタマイズが可能です。
自由度が高い反面、はじめからセキュリティ対策はなされていない為、ハッカーなどによる外部からの不正アクセルに対し、自身でWebサイトを守るためのセキュリティ対策を施す必要があります。
- 「SEO SIMPLE PACK」(SEO対策用プラグイン)
- 「Xo Security」(セキュリティ対策用プラグイン)
- 「BBQ Firewall」(セキュリティ対策用プラグイン)
- 「BackWPup」(バックアップ用のプラグイン)【おまけ】
プラグインの設定方法
「SEO SIMPLE PACK」の設定
WordPressの管理画面から「プラグイン」⇒「SEO SIMPLE PACK」を検索します。
「SEO SIMPLE PACK」はSWELLの開発者の方が作られたシンプルなSEO対策プラグインです。
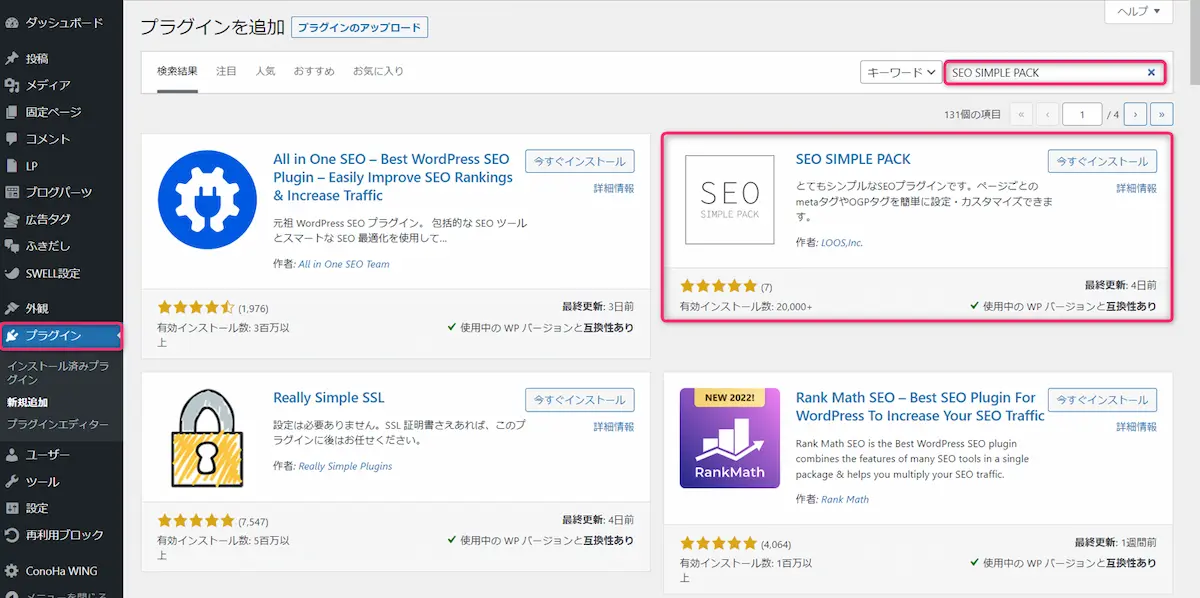
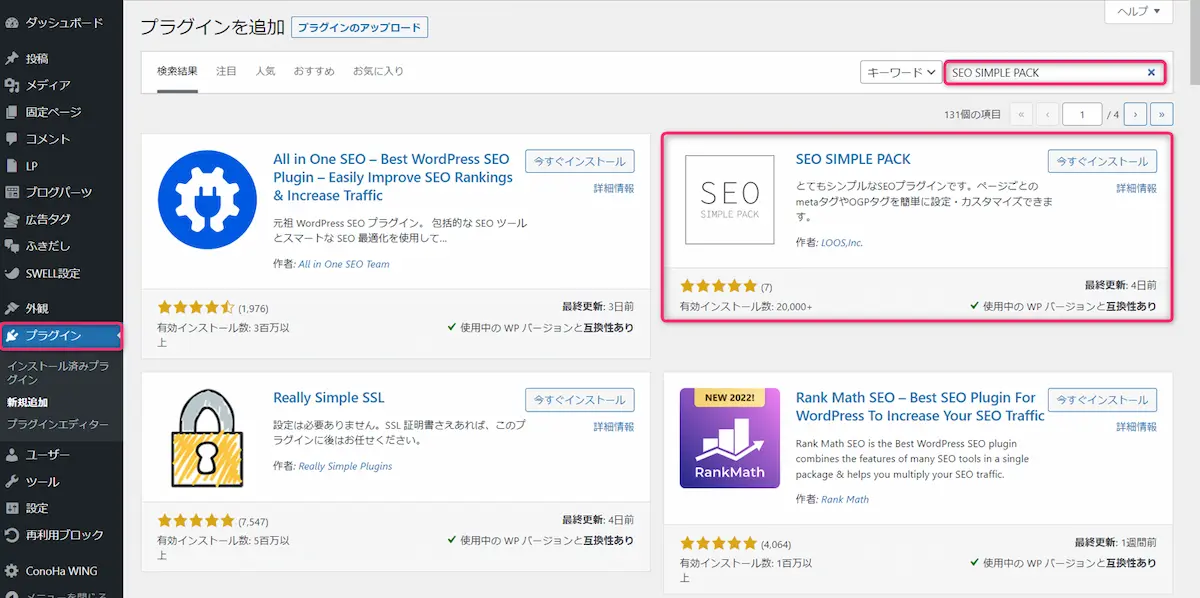
インストール後、有効化が完了すると、WordPressのメニューの中に「SEO PACK」という項目ができるので、そこから
「一般設定」をクリックします。一般設定から「基本設定」の「フロントページのディスクリプション」を入力します。
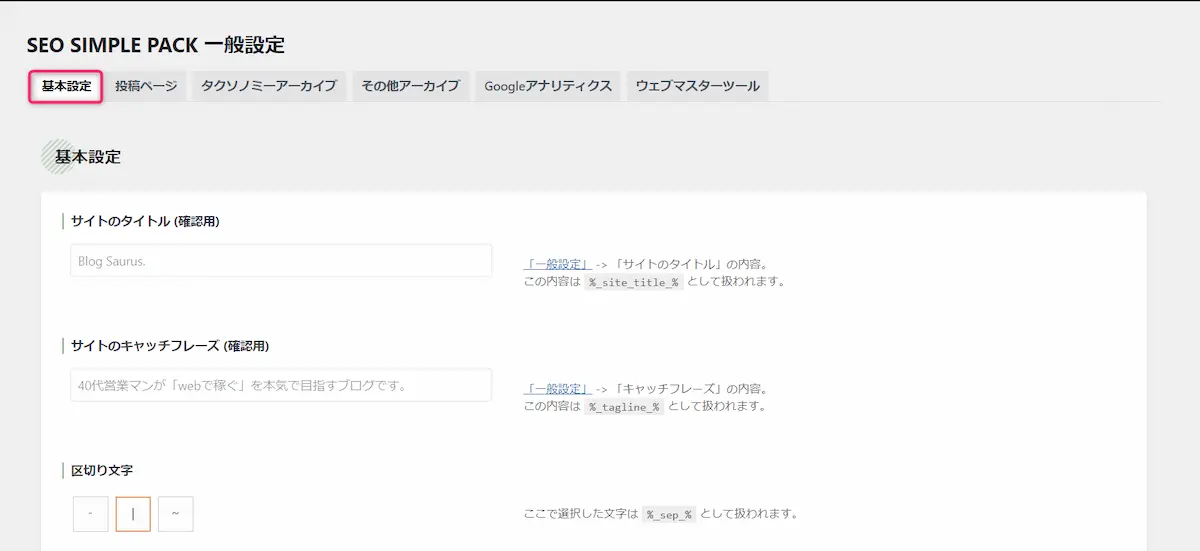
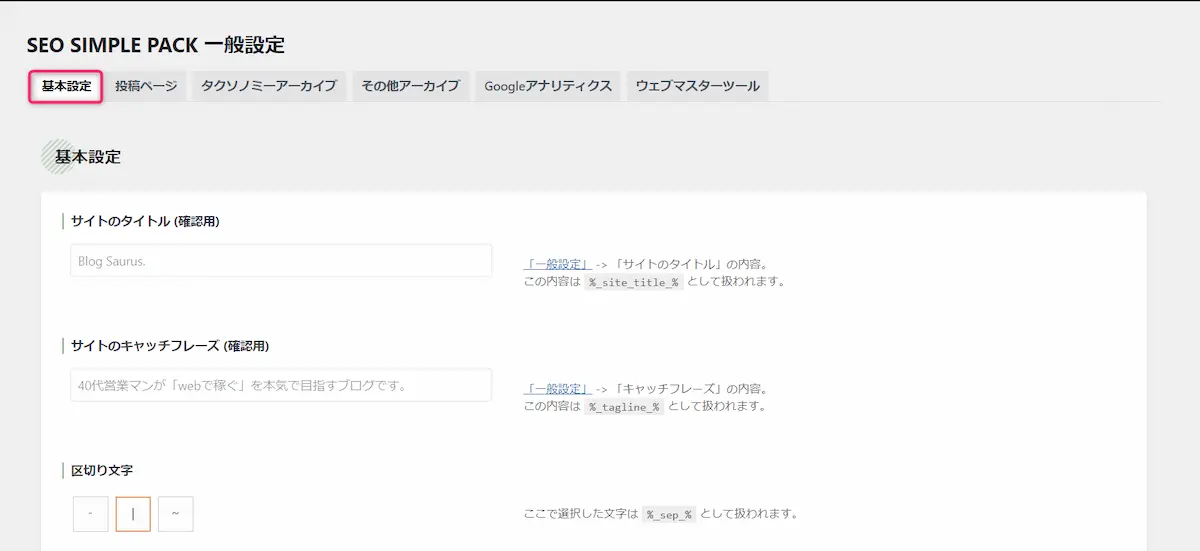
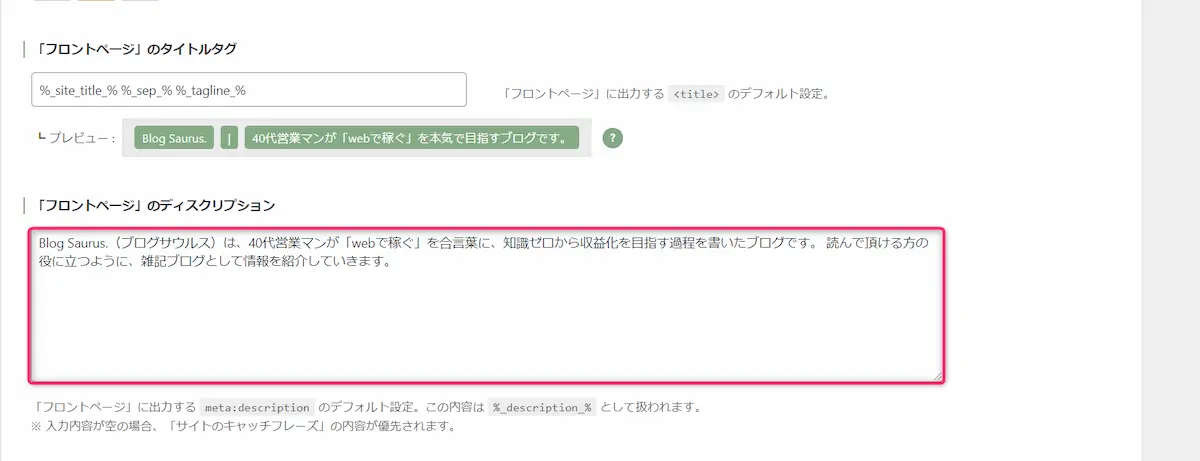
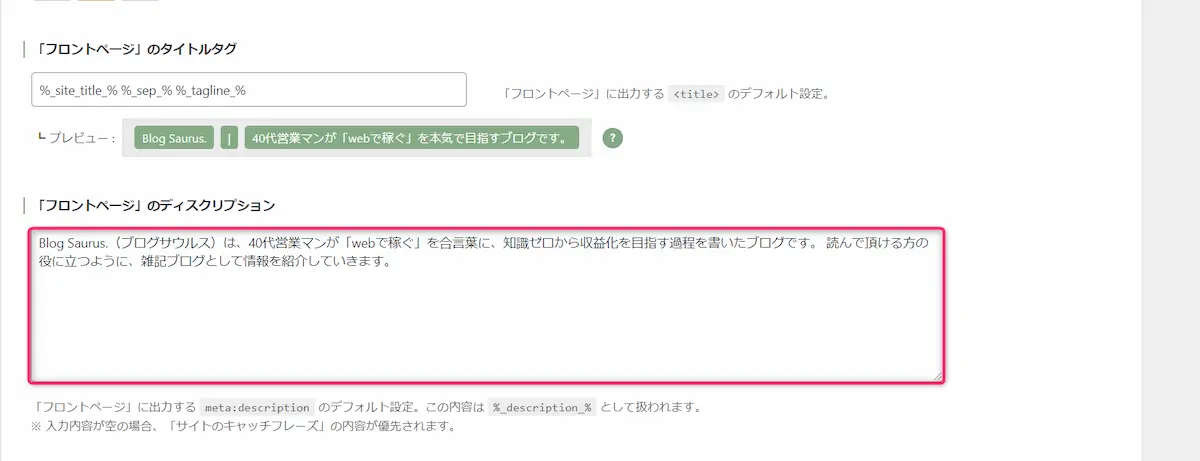





ここでGoogleアナリティクスとGoogleサーチコンソールの設定も行うのですが、説明が長くなるので別の機会にご紹介したいと思います。
「Xo Security」の設定
WordPressの管理画面から「プラグイン」⇒「Xo Security」を検索します。
「Xo Security」と「BBQ Firewall」はSWELL公式サイトの推奨プラグインとして紹介されているセキュリティ対策プラグインです。
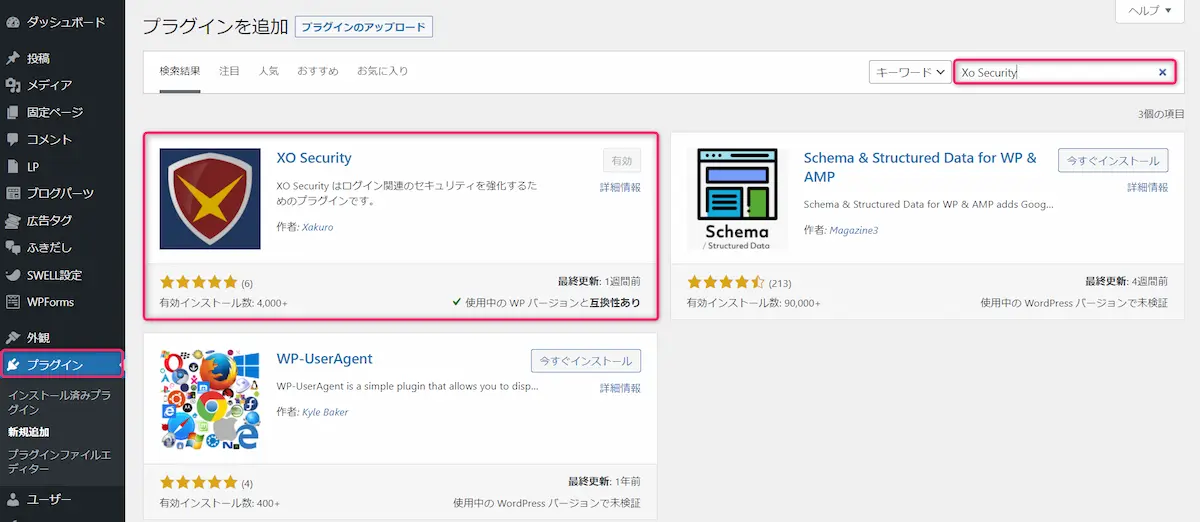
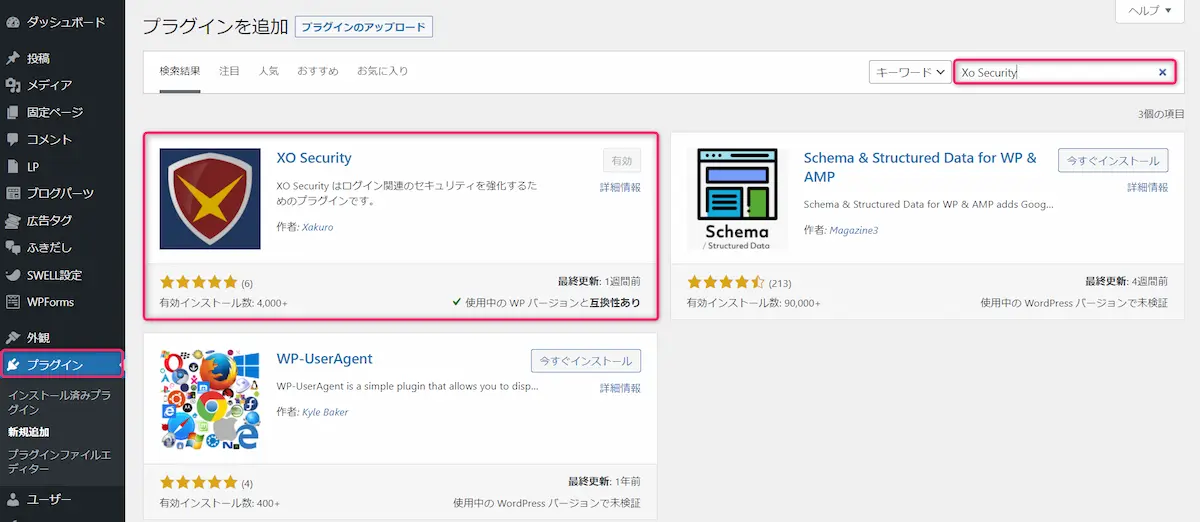
WordPressの初期の段階ではドメイン末尾に
https://◯◯◯◯.com/wp-admin と直接入力すると、誰でも管理画面に入れる状態です。さらに
https://◯◯◯◯.com/?author=1と直接入力すると、ユーザー名が表示されるため、あとはパスワードが分かればログインできてしまうという状態なので、必ず対策をするようにしましょう。
インストール後、有効化が完了すると、WordPressメニューの「設定」の中に「Xo Security」という項目ができるので、そこから「ログイン」をクリックします。
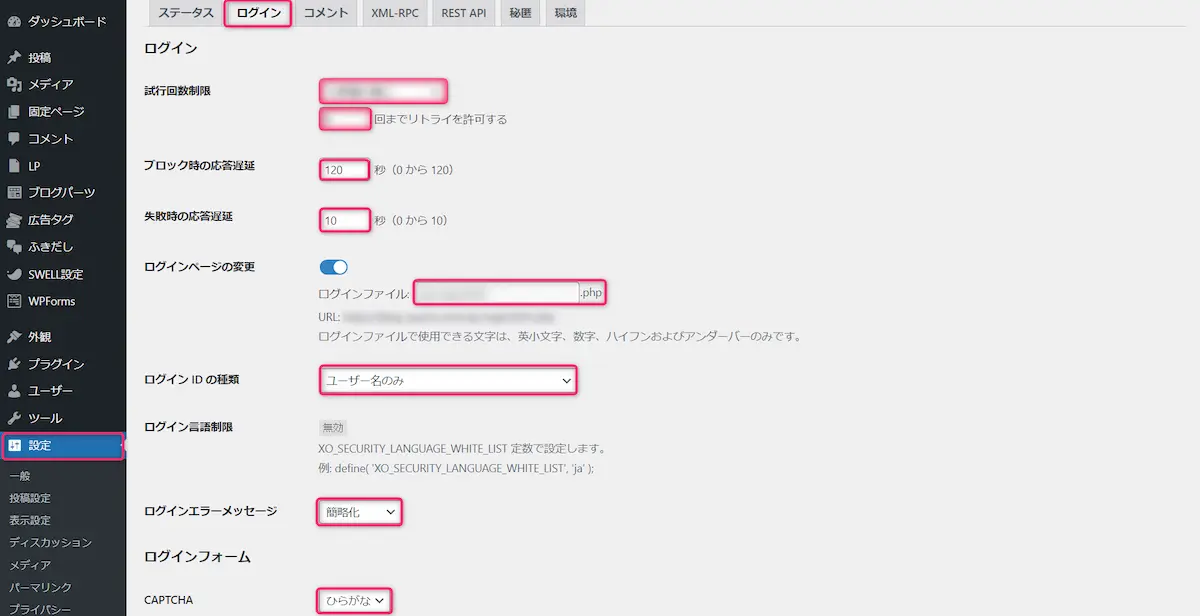
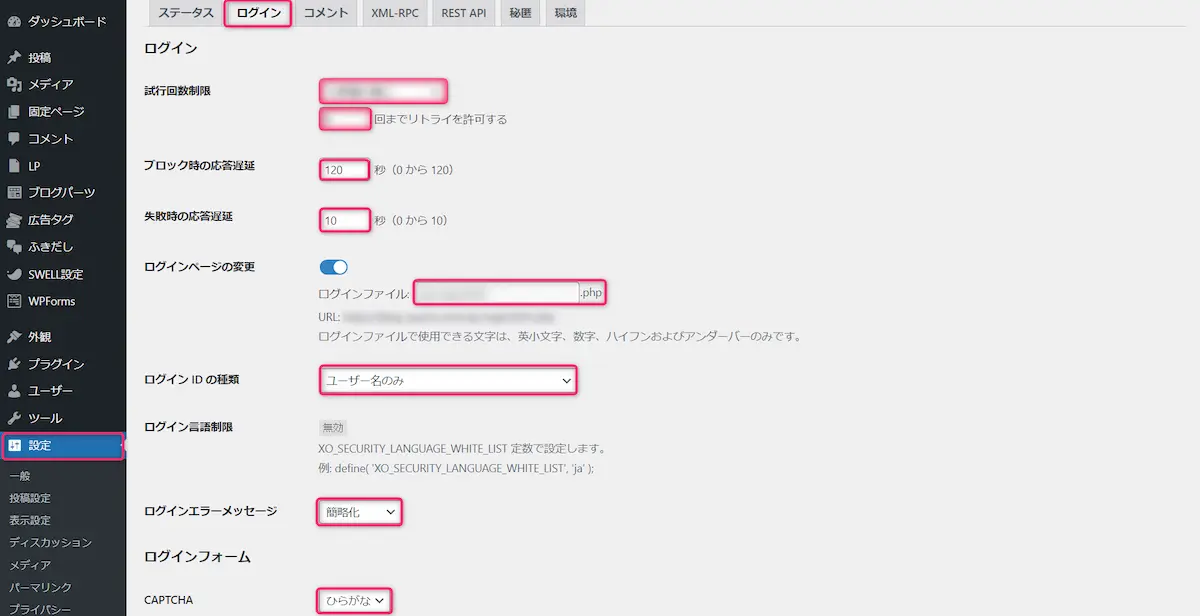
試行回数制限
「試行回数制限なし」「1時間の間に」「12時間の間に」「24時間の間に」「48時間の間に」◯回までリトライを許可する。
設定ができます。
例えば、「48時間の間に1回」と設定するとログインに失敗した場合、同一IPから48時間ログインできなくなってしまいます。セキュリティは強化されますが、バランスを考えながら設定しましょう。
「ブロック時の応答遅延」「失敗時の応答遅延」はそれぞれ最大の「120秒」「10秒」で設定するのが最適かと思います。
ログインページの変更
ここでは初期の「https://◯◯◯◯.com/wp-admin」で入る事ができるWordPress管理画面URLを任意のURLに変更することが可能です。
変更したURLが分からなくなると、自身で管理画面にログインすることができなくなってしまうので、注意しましょう。
「ログインIDの種類」は「ユーザー名のみ」、「ログインエラーメッセージ」は「簡略化」、「CAPTHA」は「ひらがな」が最適かと思います。


「変更を保存」でOKです!
その他細かい部分の設定としては
- コメントをサイトに表示している場合は「コメント」タブで「CAPTHA」の変更
- 「XML-RPC」タブで「XML-RPC ピンバックの無効化」をオンにする
- 「REST API」タブで項目「/wp/v2/users」「/wp/v2/users/(?P<id>[\d]+)」にチェック
- 「秘匿」タブで「投稿者スラッグの編集」「コメント投稿者クラスの削除」「バージョン情報の削除」をオンにする
「投稿者スラッグの編集」をオンにした後に、「ユーザー」⇒「プロフィール」から「投稿者スラッグ」(Nicename)を設定することで、ダミーのユーザー名を表示させることができるようになります。


「BBQ Firewall」の設定
WordPressの管理画面から「プラグイン」⇒「BBQ Firewall」を検索します。
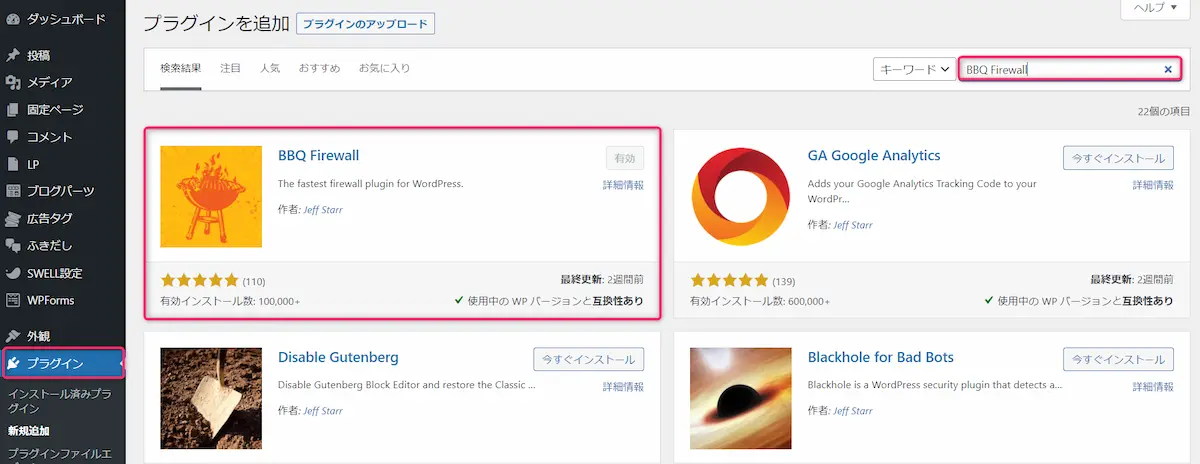
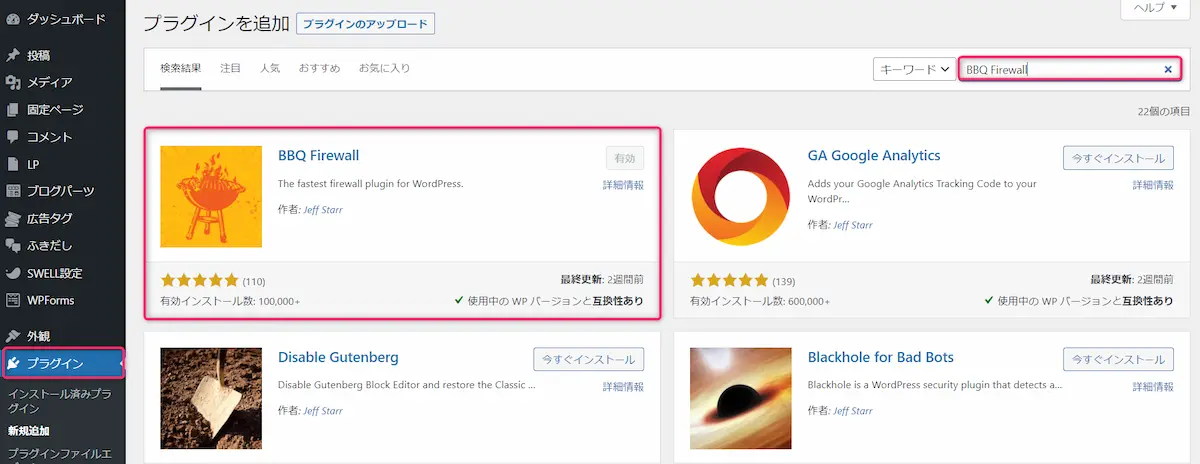
「BBQ Firewall」は有効化すれば、設定は完了です。
「BackWPup」の設定【おまけ】
「ConoHa WING」でも自動バックアップの機能が標準装備されていますが、念の為に、バックアップ系のプラグインも設定しておきましょう。
Word Pressの管理画面から「プラグイン」⇒「BackWPup」を検索します。
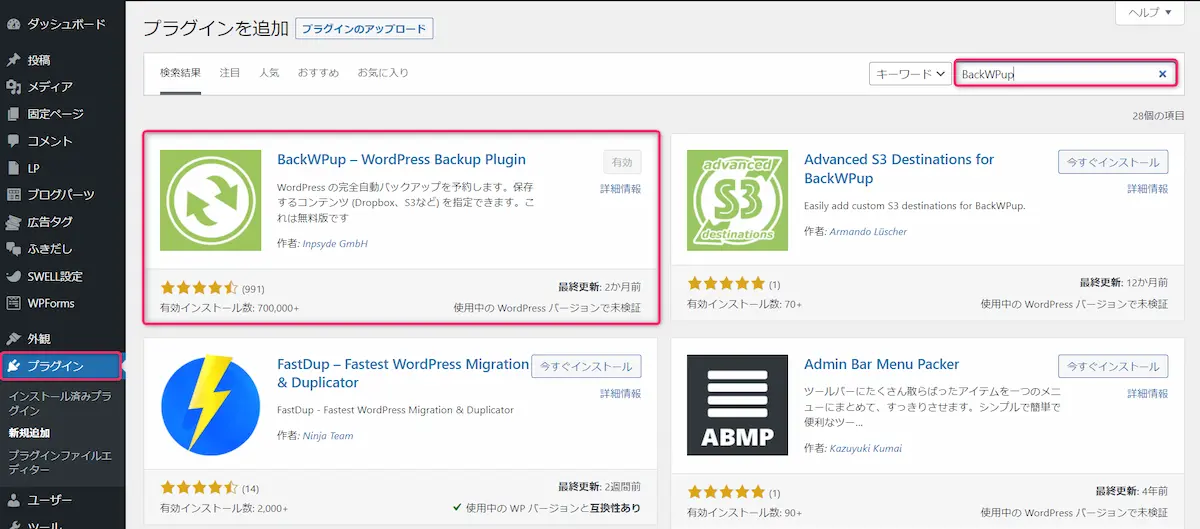
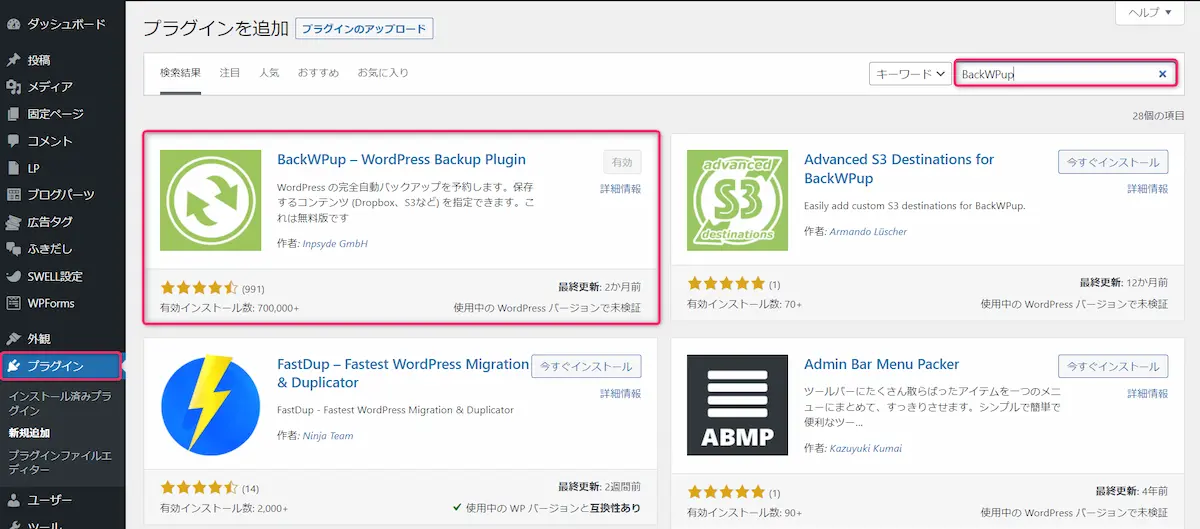
インストール後、有効化が完了すると、WordPressメニューの「設定」の中に「BackWPup」という項目ができるので、そこから「ジョブを作成」をクリックします。
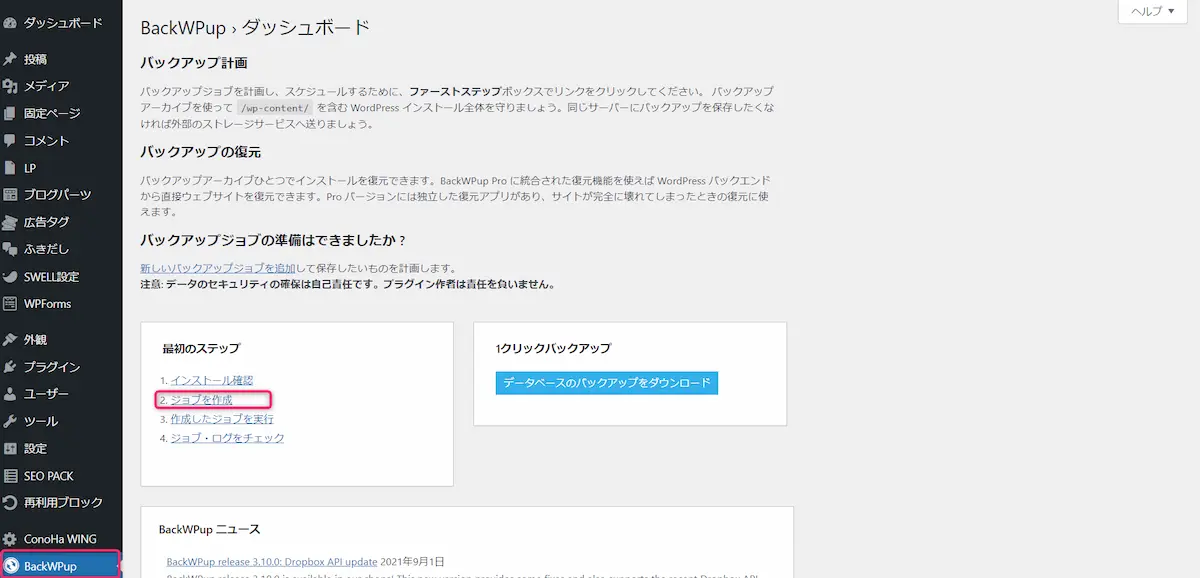
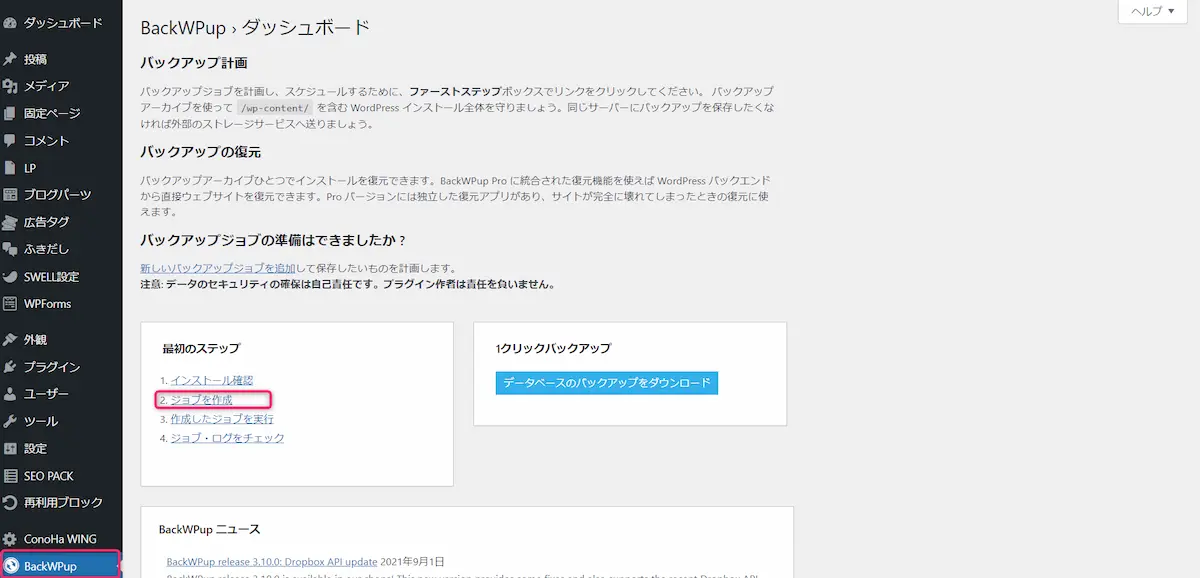
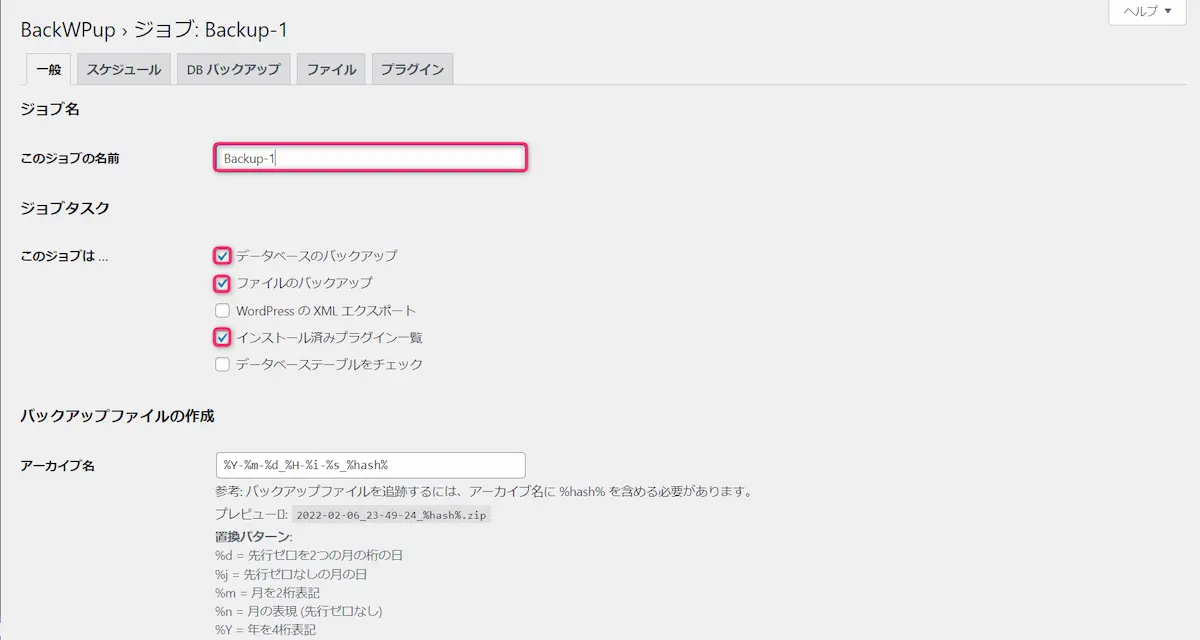
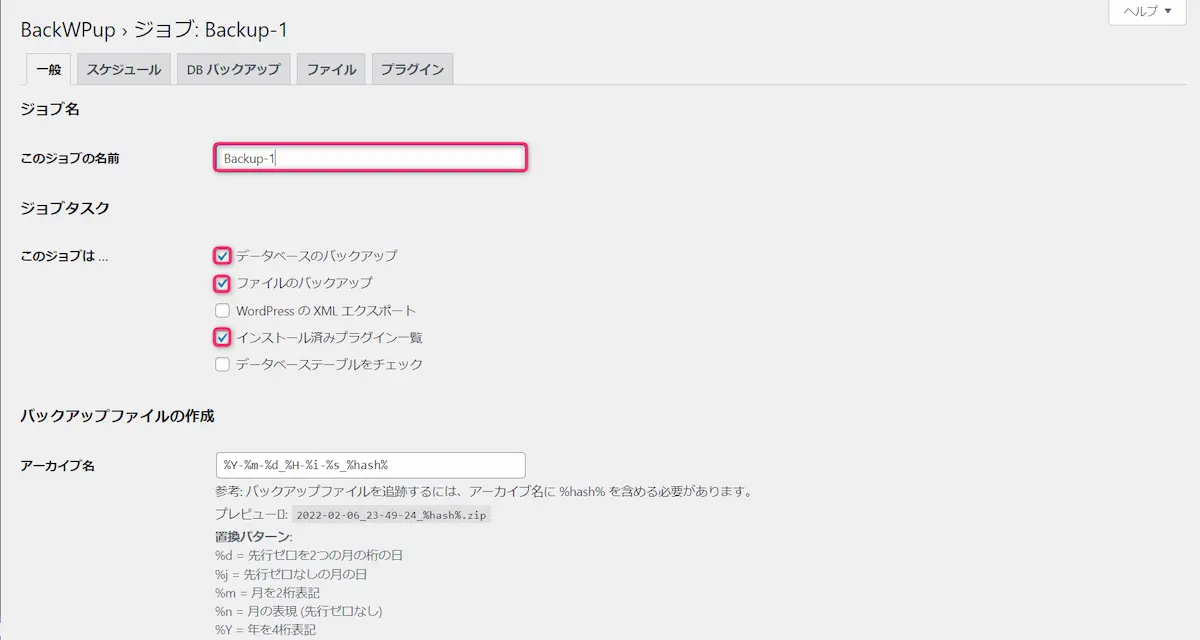
バックアップのためのジョブ名(なんでもOK)を設定し
デフォルトの「データベースのバックアップ」「ファイルのバックアップ」「インストール済みプラグイン一覧」をそのままチェック
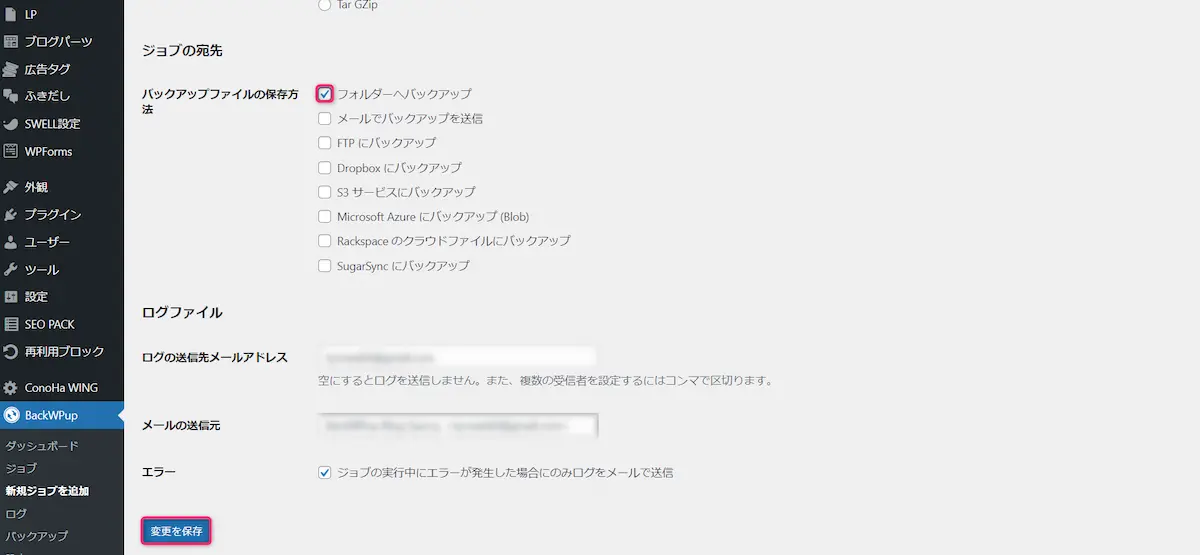
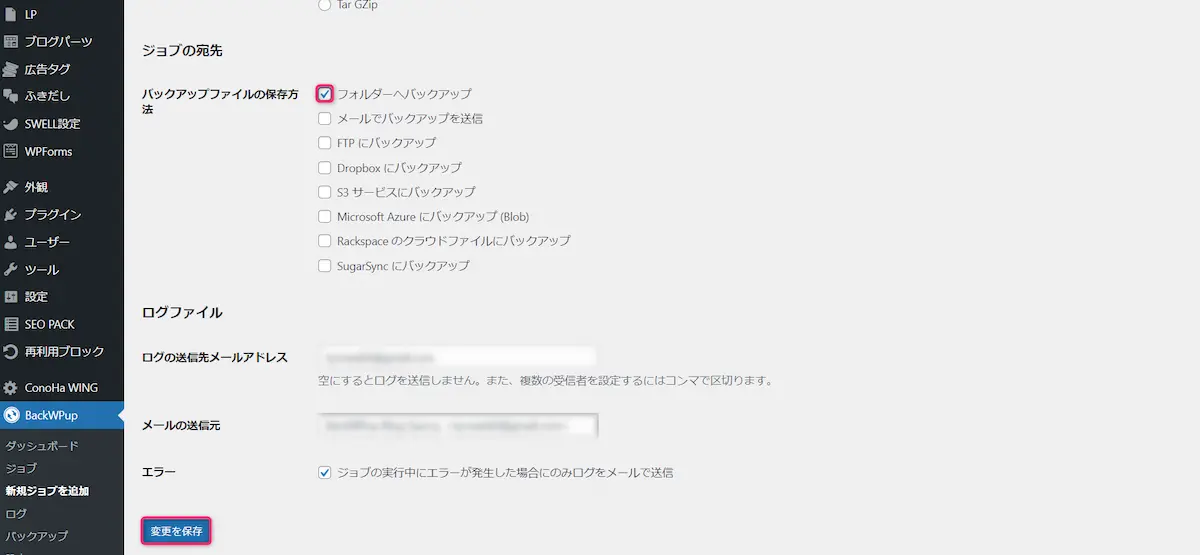
「バックアップファイルの保存方法」⇒「フォルダーへバックアップ」にチェックし、「変更を保存」をクリックします。
次に自動バックアップのスケジュールを設定します。
「スケジュール」タブから「ジョブの開始方法」⇒「Word Pressのcron」にチェック
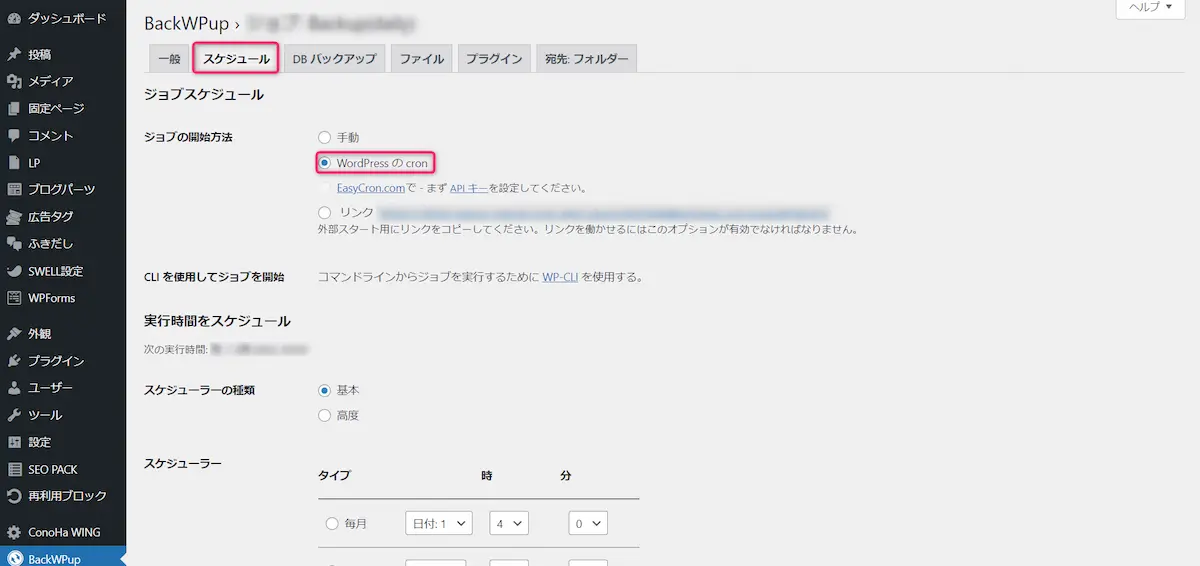
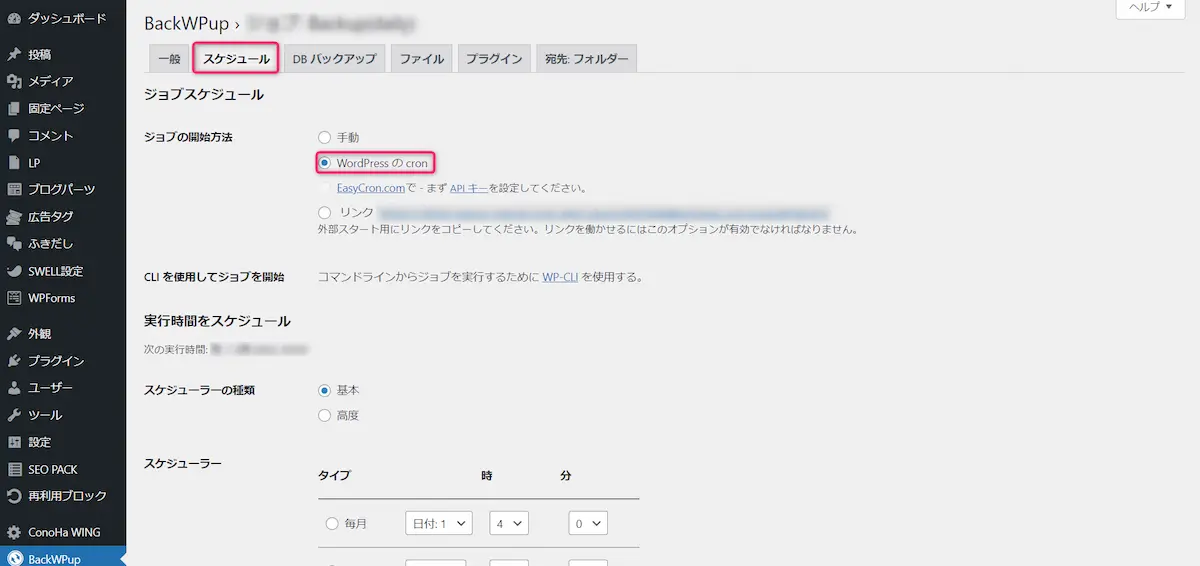
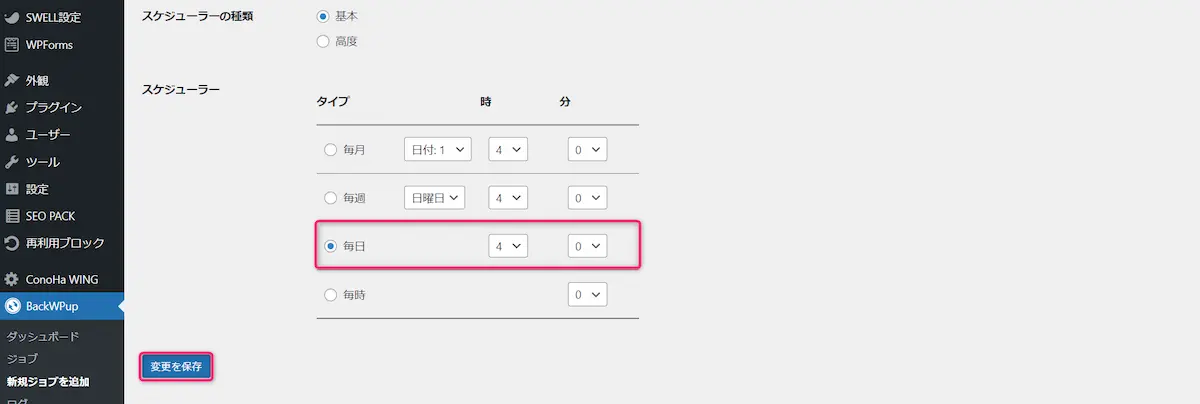
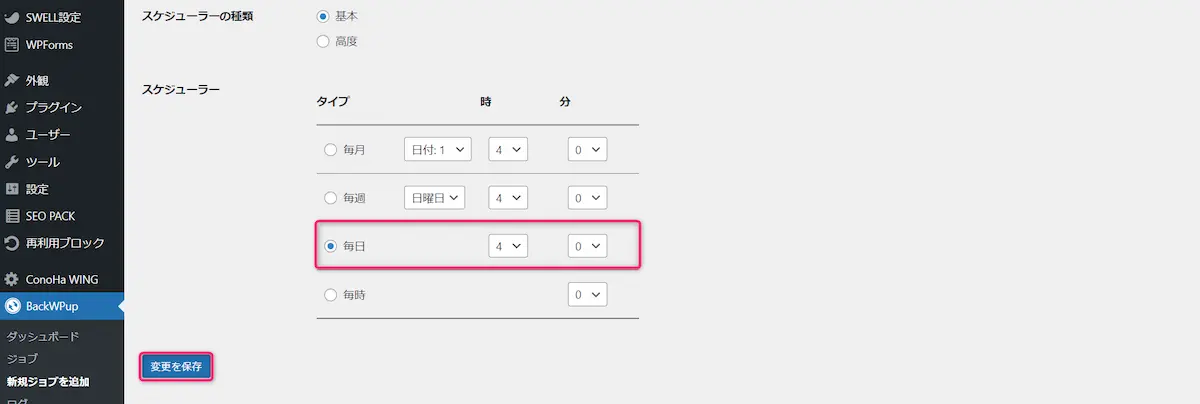
「スケジューラー」「毎日」の時間を設定します。
デフォルトだと3:00になっており、そのままだとバックアップの時間が集中して不具合が起きる可能性があるので少し時間をずらしましょう。
「変更を保存」をクリックで設定は完了です。
今回は、SWELL購入後の初期設定について解説させて頂きました。子テーマを有効化することで変更内容が失われる心配はなくなりました。また、各種プラグインのインストールと設定によりセキュリティ面、SEO対策、バックアップ対策を強化することができました。
本記事が読者の一助になれば幸いです。



最後まで読んで頂きありがとうございました!

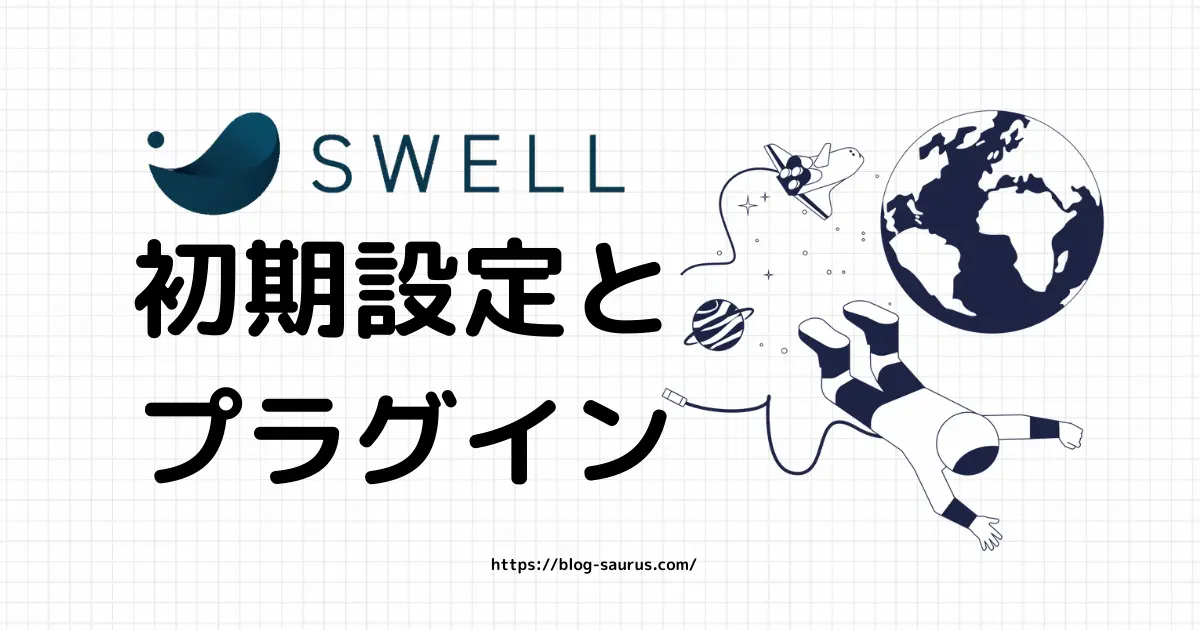
コメント